Sådan aktiveres eller deaktiveres USB-drev eller -porte i Windows 11/10
Hvor ofte har du været vidne til blokeret adgang til Pen -drev eller USB -drev på din arbejdsplads, skole eller skole? Jeg tror mange gange; faktisk har du ikke lov, hver gang du prøver at bruge USB -drevet, simpelthen fordi administratoren har deaktiveret USB -drevdetektion på dit Windows 11/10/8/7 -system. Igen(Again) , hvor ofte er dine data blevet stjålet, fordi nogen tilsluttede en uautoriseret USB til din computer og kopierede dine filer? Nå, du behøver ikke bekymre dig, fordi løsningen til at deaktivere eller aktivere USB -porte(Ports) er ret enkel.

Begræns(Restrict) adgangen til USB -drev i Windows
Der er flere måder en administrator kan forhindre brug af USB -drev:
- Ændring af registreringsdatabaseværdierne(Registry) for USB (Devices)-masselagerenheder(USB Mass Storage) .
- Deaktivering af USB - porte fra Enhedshåndtering(Device Manager) .
- Ved at afinstallere USB -masselagerdriverne(USB Mass Storage)
- Brug af kommandolinje
- Brug af tredjeparts freeware
- Brug af Microsoft Fix It.
Lad os se på, hvordan vi kan løse disse problemer og aktivere USB på en Windows -pc.
1] Aktiver(Enable) , deaktiver USB-drev(Disable USB Drives) og masselagerenheder (Mass Storage) ved(Devices) hjælp af registreringsdatabasen
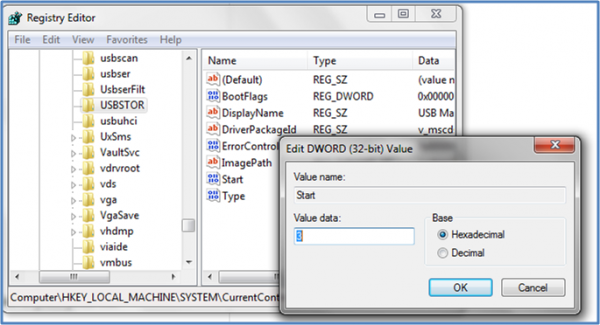
Hvis administratoren er klog, så ville han gøre dette for at sikre en stram blokade. Han ville ændre indstillingerne gennem regedit - kommandoen på Kør(Run) -konsollen. Hvordan låser du den nu op? Du skal gå lige ind, hvor administratoren har været. Her er hvordan.
- Gå til Start > Kør, skriv " regedit", og tryk på Enter for at åbne registreringseditoren.
- Naviger til følgende tast
HKEY_LOCAL_MACHINE\SYSTEM\CurrentControlSet\Services\USBSTOR
I højre rude skal du vælge Start og ændre værdien til 3 . (Værdien 4 vil deaktivere USB-lagring(USB Storage) ). Klik på OK(Click OK) . Det vil genaktivere USB - porte(Ports) og give dig mulighed for at bruge USB- eller Pen - drev.
2] Deaktiver USB-porte(Disable USB Ports) fra Enhedshåndtering(Device Manager)
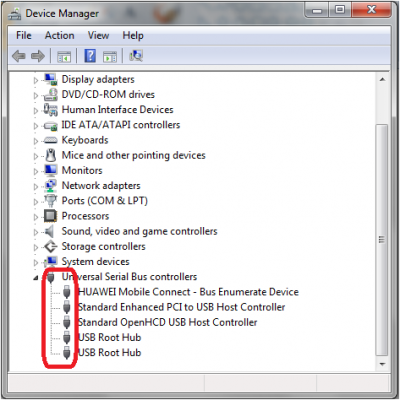
Hvis du stadig ikke finder, at dit USB -drev fungerer, skal du muligvis kigge i Enhedshåndtering(Device Manager) . Administratoren kunne muligvis have deaktiveret USB -porten her. Tjek for enhver mulighed i Enhedshåndtering,(Device Manager) og aktiver den deaktiverede port ved at højreklikke på den valgte og klikke på Aktiver(Enable) eller Deaktiver(Disable) , alt efter dit krav.
Læs(Read) : Sådan kontrollerer du strømudgangen fra en USB-port(check Power Output of a USB Port) på Windows 11/10.
3] Afinstaller USB-masselagerdrivere(Uninstall USB Mass Storage)
Hvis myndighederne er betænkelige ved sikkerheden i skolen, vil de tage det ekstreme skridt at afinstallere USB-masselagerdriverne(USB Mass Storage Drivers) . Installer enhedsdriverne for at få tingene til at fungere. Her er hvordan du gør det.
Når du tilslutter dit USB -drev, vil Windows søge efter drivere; hvis den ikke findes, vil Windows bede dig om at installere driveren. Dette ville helt sikkert låse Pen -drevet op på din skole eller kontor.
4] Brug kommandolinjen
For at aktivere eller deaktivere CD/DVD ROM Drives skal du åbne et forhøjet kommandopromptvindue(open an elevated command prompt) , skrive følgende og trykke på Enter .
reg add HKLM\System\CurrentControlSet\Services\cdrom /t REG_DWORD /v "Start" /d 4 /f
Du vil få beskeden Operationen er gennemført. Det vil deaktivere DVD CD-drevet(DVD CD Drive) .
For at aktivere det, brug:
reg add HKLM\System\CurrentControlSet\Services\cdrom /t REG_DWORD /v "Start" /d 1 /f
Genstart din Windows-pc.
5] Brug USB Drive Disabler/Enabler
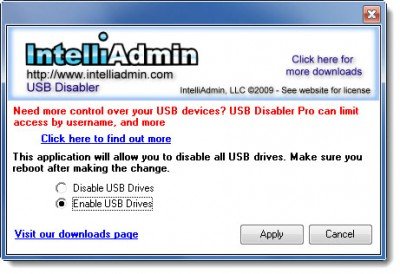
Du kan downloade og bruge et gratis værktøj, USB Drive Disabler/Enabler , som giver dig mulighed for nemt at aktivere eller deaktivere USB - drev på din Windows -computer. www.intelliadmin.com for at downloade det.
6] Forhindrer(Prevent) brugere i at tilslutte USB
Hvis en USB -lagerenhed allerede er installeret på din Windows -computer, kan du redigere Windows-registreringsdatabasen(Windows Registry) for at sikre, at USB'en(USB) ikke virker, når nogen forbinder den til pc'en ved hjælp af denne Microsoft Fixit 50061 [Dette er blevet fjernet af Microsoft nu] . Tjek(Check) først, om det gælder for din version af Windows -operativsystemet.
Hvordan tillader man kun specifikke USB -enheder i Windows ?
Det er muligt gennem gruppepolitikken, der er tilgængelig på Computerkonfiguration > Administrative skabeloner > System > Enhedsinstallation > Begrænsninger for enhedsinstallation > Tillad installation af enheder, der matcher nogen af disse enheds-id'er(Device IDs) . Her ville det hjælpe, hvis du skulle indtaste enheds-id'et for USB'en(USB) , som kan noteres fra Device Manager > Properties > Details fanen Detaljer > Device Instance Path .
Hvordan deaktiverer man USB-porte?
Du kan enten gøre det fra UEFI eller BIOS på dit bundkort, og den anden måde er at deaktivere USB-driveren ved hjælp af gruppepolitik( disable the USB driver using Group Policy) eller software . Sørg altid for at huske, hvordan du ruller tilbage, hvis du har brug for det til akut brug. Bemærk også, at gruppepolitik(Group Policy) eller software fungerer, når du er inde i operativsystemet, men bundkortmetoden fungerer lige fra starten.
Fortæl os venligst, hvis du har spørgsmål eller bemærkninger.(Please let us know if you have any questions or observations.)
Related posts
Sådan nulstiller du Windows Security-appen i Windows 11/10
Deaktiver sikkerhedsspørgsmål i Windows 11/10 ved hjælp af et PowerShell-script
Windows Security siger Ingen sikkerhedsudbydere i Windows 11/10
Fejl ved kernesikkerhedstjek i Windows 11/10
Sådan slår du sikkerheds- og vedligeholdelsesmeddelelser fra i Windows 11/10
Få adgang til et BitLocker-krypteret USB-drev, når du glemmer adgangskoden
Sådan åbner du Windows Security Center i Windows 11/10
Begræns USB-adgang til Windows 10-computer med Ratool
Ekstern harddisk vises eller registreres ikke i Windows 11/10
Sådan administreres Trusted Root-certifikater i Windows 11/10
Hvordan opretter du et USB Windows 10-gendannelsesdrev? -
Sådan gendannes slettede filer med Recuva (fra SSD, HDD, USB-stick osv.)
Sådan låser du et BitLocker USB-drev eller ekstern harddisk op
Windows 10 Media Creation Tool: Opret en opsætnings-USB-stick eller ISO
Sådan bruger du et Windows 10-gendannelses-USB-drev -
Microsoft Intune synkroniserer ikke? Tving Intune til at synkronisere i Windows 11/10
Sådan kontrolleres WiFi-sikkerhedstypen i Windows 11/10
Krypter et USB-drev med BitLocker To Go i Windows 10
Sådan slår du meddelelser om USB-problemer fra i Windows 11/10
Sådan installeres Windows 10 fra DVD, ISO eller USB -
