Sådan aktiveres mørk tilstand i Word, Excel og PowerPoint
Microsoft giver Office- brugere mulighed for at tilpasse udseendet og fornemmelsen af sine applikationer. Du kan ændre layoutet til det ønskede eller skifte mellem Mørk(Dark) og Lys(Light) tilstand. I dette indlæg vil vi dække metoden til at slå mørk tilstand til eller fra(turn Dark Mode On or Off) i forskellige Office - applikationer som Word , Excel og PowerPoint .
Aktiver mørk tilstand(Dark Mode) i Microsoft Office - apps
Tidligere havde vi lært metoden til at aktivere Dark Mode(enable Dark Mode) for Teams , OneNote og Outlook(OneNote, and Outlook) . Fortsæt videre, lad os nu dække andre kontorprogrammer som Word , PowerPoint og Excel .
Du kan vælge at konfigurere ændringerne enten på en enkelt computer eller på tværs af alle enheder, der er logget ind med din Microsoft - konto.
- Åbn Microsoft Office- applikationen
- Gå til fanen Filer(File) .
- Klik på fanen Filer(File) for at åbne menuen.
- Vælg Konto(Account) .
- Klik på rullemenuen Office Theme.
- Vælg Sort(Black) for at slå mørk tilstand til.
- For at aktivere mørk(Dark) tilstand for en enkelt pc skal du vælge(Select) fanen Filer .(File)
- Gå til Indstillinger(Options) .
- Rul ned til Office-temaet(Office Theme) .
- Vælg Sort(Black) .
For nemheds skyld har vi valgt Excel- applikationen. Metoden til at slå mørk tilstand(Dark Mode) til eller fra i andre Office - applikationer som Word og PowerPoint forbliver dog den samme.
Start Microsoft Office Excel-(Launch Microsoft Office Excel) applikationen.
Gå til fanen Filer(File) i båndmenuen.
Klik på fanen for at åbne dens menu.
Hvis du vil konfigurere ændringen på tværs af alle enheder, der er logget ind med din Microsoft - konto, skal du vælge fanen Konto(Account) .
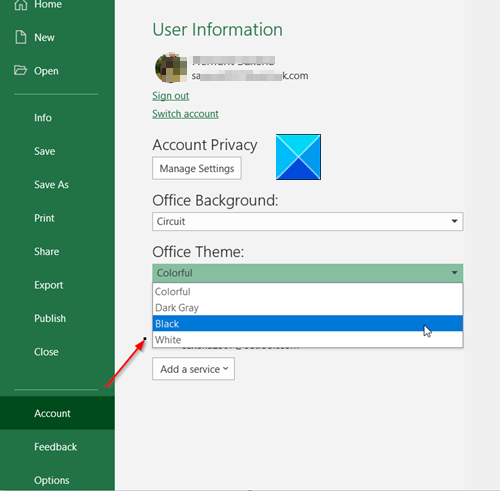
Klik derefter på rullepilen under Office-tema -overskriften for at vælge det (Office Theme)sorte(Black) tema. Dette vil aktivere mørk(Dark) tilstand på tværs af alle dine enheder, der bruger den samme Microsoft - konto.
For at konfigurere ændringen på tværs af en enkelt enhed skal du gå til fanen Filer(File) , klikke på den og rulle ned til Indstillinger(Options) .
Klik på Indstillinger for at åbne vinduet Excel-indstillinger .(Excel Options )
Under den skal du rulle ned til Tilpas din kopi af Microsoft Office-(Personalize your copy of the Microsoft Office) sektionen.
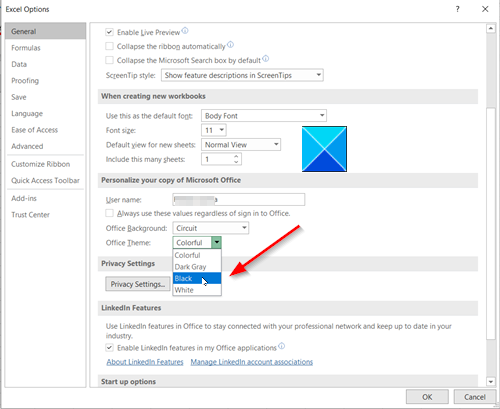
Klik på rullemenuen Office Theme , og vælg og vælg (Office Theme)Sort(Black) for at aktivere mørk tilstand.
Gem ændringerne og forlad vinduet.
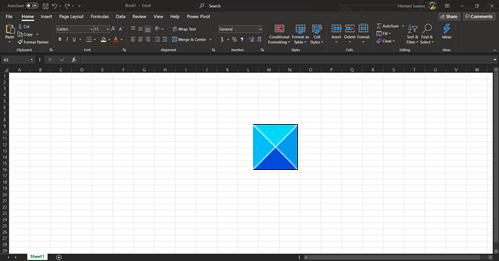
Øjeblikkeligt vil den valgte mørke tilstand blive aktiveret. Hvis du ikke er tilfreds med ændringerne, kan du til enhver tid fortryde dem.
That’s all there is to it!
Related posts
Sådan åbner du Word og Excel i fejlsikret tilstand
Sådan aktiveres mørk tilstand i Microsoft Outlook (Windows, Mac og Mobile)
Sådan starter du Word, Excel, PowerPoint, Outlook i fejlsikret tilstand
Sådan aktiverer du YouTube Dark Mode
Sådan opretter du et rutediagram i Word og Excel
Skriv hurtigt tal i Word og Excel
Luna er en mørk tilstand automatisk switcher til Windows 10
Sådan slår du Dark Mode til i nyt Facebook-design
Sådan aktiveres Dark Mode i Microsoft Office (skift temaer og baggrunde)
Windows 10 Dark Mode: Sådan tænder og slukker du det!
Excel, Word eller PowerPoint kunne ikke starte sidste gang
Sådan aktiverer du mørk tilstand på WhatsApp til Android og iPhone
Sådan bruger du mørk tilstand på din iPhone
Indsæt et Excel-regneark i et Word-dokument
6 måder at aktivere Google Chromes mørk tilstand i Windows
Sådan tænder og slukker du Dark Mode i Microsoft Edge -
Forøg antallet af seneste filer i Word, Excel, PowerPoint
Sådan laver du en kurvet linjegraf i Excel og Google Sheets
Sådan ændres standard filformat til lagring i Word, Excel, PowerPoint
Aktiver mørk tilstand på ethvert websted ved hjælp af Dark Reader til Chrome, Firefox
