Sådan aktiveres mørkt tema i Outlook til iPad
Hvis du bruger meget tid på at sende e-mail til dine venner, og du bruger Outlook -appen på din iPad , er du heldig. Du kan aktivere Dark Theme i Outlook til iPad(enable Dark Theme in Outlook for iPad) , hvilket kan reducere dine problemer med at anstrenge øjnene. Outlook kan håndtere enhver e-mail-tjeneste på din iPad, og folk bruger den ofte til at få deres e-mailing gjort.
Sådan aktiveres mørkt tema(Dark Theme) i Outlook til iPad
Følg disse trin for at aktivere Dark Theme i Outlook til iPad.
- Åbn Outlook-appen på din iPad.
- Tryk på hjem-knappen.
- Vælg ikonet Indstillinger(Settings) på listen.
- Rul(Scroll) ned for at finde afsnittet Præferencer(Preferences) .
- Tryk på menuen Udseende.
- Vælg Mørk fra listen.
Åbn Outlook -appen på din enhed, og tryk på knappen Hjem(Home) . Den skal være synlig før den e-mail-mappe, du er i. Som standard skal den vise Inbox, og du kan se den i øverste venstre hjørne af din skærm. Alternativt kan du stryge fra meget venstre mod højre for at udvide det samme panel. Nu kan du se en indstillingsgearknap nederst. Du skal trykke på den for at åbne panelet Outlook-indstillinger .(Outlook Settings)
Efter åbning skal du rulle lidt ned, indtil du får sektionen Præferencer(Preferences) . Under overskriften Præferencer skal du trykke på menuen (Preferences)Udseende(Appearance) .
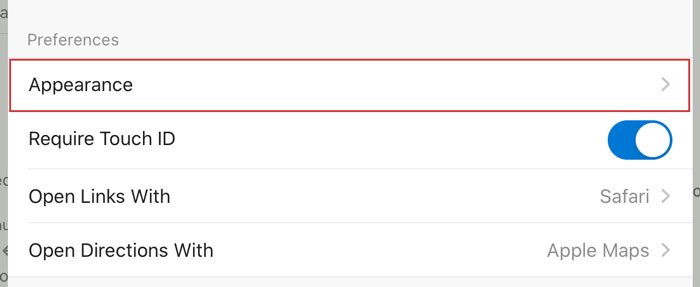
Her kan du se tre forskellige muligheder – Lys(Light) , Mørk(Dark) , Systemstandard(System Default) .
- Lys:(Light: ) Som standard viser Outlook Light-temaet, men det bør ikke vælges. Denne mulighed er praktisk, når du vil aktivere det mørke(Dark) tema fra enhedens app Indstillinger(Settings) , men du ikke ønsker at bruge det samme i Outlook .
- Mørk:(Dark: ) Det er hvad du skal bruge. Du kan aktivere Dark Theme i Outlook ved at gøre brug af denne mulighed.
- Systemstandard:(System Default: ) Hvis du vælger denne mulighed, henter Outlook -appen temaet fra appen iPad- (Outlook)indstillinger(Settings) . For eksempel bør det vise et mørkt tema, når du aktiverer det samme for dit system og omvendt.
Derfor skal du vælge Mørk(Dark ) fra listen.

Nu kan du finde ændringen næsten med det samme.
Jeg håber det hjælper.
Læs næste(Read next) : Sådan slår du mørk tilstand til i OneNote til iOS(How to Turn On Dark Mode in OneNote for iOS) .
Related posts
Sådan aktiveres Dark Theme i Microsoft Edge til iPad
Sådan slår du mørkt tema til for YouTube
Aktiver mørkt tema for hver applikation i Windows 10
Sådan låser du Outlook til iPad med Touch ID eller Face ID
Sådan gemmer du Outlook-e-mail-vedhæftede filer i Google Drev på iPad
Frembring til iPad: Sådan skitserer og maler du som de professionelle
Sådan inviterer du nogen til at redigere Word-dokument på iPad
Sådan aktiveres mørk tilstand i Microsoft Outlook (Windows, Mac og Mobile)
15 måder at løse iPad-batteridræningsproblemer på
Sådan administreres, redigeres, ses gemte adgangskoder i Edge til iPad
iPad oplader ikke? Her er 8 ting at prøve
9 bedste iPad-musikapps
Er Adobe Photoshop til iPad pengene værd og hypen værd?
Tilpas eller skjul nyhedsstrømmen på siden Ny fane i Edge til iPad
Sådan lukkes og afinstalleres apps på iPad
9 bedste iPad-spil, du skal prøve i 2020
Sådan aktiveres mørk tilstand i OneNote eller Outlook
Bluetooth virker ikke på iPad? Prøv disse 13 rettelser
iPad MultiTasking-tip til at øge produktiviteten
Apple iPadOS anmeldelse: Første indtryk
