Sådan aktiveres og indlæses Solver-tilføjelsen i Microsoft Excel, hvis den ikke virker
Solver - tilføjelsesprogrammet(Solver add-in) til Microsoft Excel er et af de vigtigste, så vi kan forstå frustrationerne, når brugere ikke er i stand til at få det til at fungere, som de håber. I ældre versioner af Excel havde folk den manuelle installation af Solver , men det er ikke længere tilfældet med den nyere version af programmet.
For ikke så længe siden har vi set brugere, der har opgraderet fra ældre versioner af Excel til Office 365 , der klager over, at der ikke er nogen måde for dem at installere Solver på . Bare rolig(Worry) , for det er forældet at påbegynde opgaven med at gå til Insert > Add-ins > Get Add-ins og søge efter " Løser ".(Solver)
Med den nye version af Microsoft Excel er Solver inkluderet som standard. Du er kun forpligtet til at aktivere den. Med det i tankerne, så lad os tale lidt mere om det.
Indlæs Solver-tilføjelse i Excel
Når det kommer til at aktivere Solver , mener vi, at dette er en meget nem opgave at udføre. Fortsæt med at læse for at finde ud af hvordan.
1] Sådan aktiveres Solver

Åbn dit Excel -ark, naviger derefter til Filer(File) og derefter Indstillinger(Options) . Derfra skal du gå over til sektionen Tilføjelser(Add-ins) og klikke på feltet Administrer(Manage) .
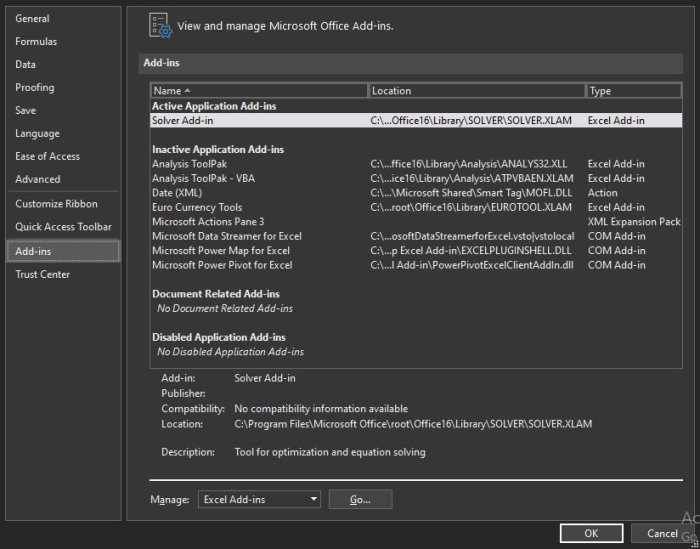
Det næste trin er så at vælge Excel-tilføjelser(Excel Add-ins) . Du bliver nu bedt om at klikke på Gå for at gå videre til næste afsnit.
2] Vælg Solver Add-in

Du skulle nu se en boks, der siger Tilføjelser tilgængelige(Add-ins Available) . Du skal bare(Just) markere Solver Add-in afkrydsningsfeltet og klikke på OK for at fuldføre opgaven. Nu, når Solver er indlæst, kan du finde den i Analysegruppen(Analysis) via fanen Data .
3] Hvad hvis Solver ikke er placeret i boksen Tilgængelige tilføjelser(Add-ins Available) ?
Hvis dette er tilfældet, skal du blot vælge Gennemse(Browse) for at søge efter det på din computer. Hvis du bliver bedt om, at Solver-tilføjelsesprogrammet(Solver Add-in) ikke i øjeblikket er installeret på din computer, vil du blive bedt om det. Klik(Click) på Ja for at installere det.
Læs nu(Now read) : Sådan bruger du Data Visualizer Add-In til Excel(How to use Data Visualizer Add-In for Excel) .
Related posts
Sådan bruger du funktionen HLOOKUP i Microsoft Excel
Sådan udtrækkes domænenavne fra URL'er i Microsoft Excel
Microsoft Excel forsøger at gendanne dine oplysninger
Sådan tilføjer du en trendlinje i Microsoft Excel-regneark
Sådan bruges MID- og MIDB-funktionen i Microsoft Excel
Sådan opretter du et boksplot i Microsoft Excel
Sådan låses eller låses celler op i Excel? (2022)
Reparer Microsoft Excel ved at åbne et tomt vindue
Sådan opretter og gemmer du et Excel-regneark i Microsoft Office til Android
Sådan bruger du NETWORKDAYS-funktionen i Excel
Skift hurtigt mellem regneark i Excel
Sådan rettes Microsoft Excel, når det ikke reagerer
Sådan tælles antallet af Ja eller Nej-poster i Excel
Hvordan løser jeg Runtime Error 1004 i Microsoft Excel?
Fix Excel venter på, at et andet program fuldfører en OLE-handling
3 måder at beskytte en Excel-fil med adgangskode
Sådan opretter du Gantt-diagrammer i Microsoft Excel
Boganmeldelse - Microsoft Excel 2010 Trin for Trin
Sådan bruges TRUNC-funktionen i Microsoft Excel med eksempler
Sådan fjerner du adgangskode fra Excel-fil
