Sådan aktiveres Spor ikke i Chrome, Firefox, Edge og Opera
Do Not Track eller DNT er en webbrowserfunktion, der lader websteder vide, at du ikke ønsker at blive sporet. Når du aktiverer DNT -indstillingen i din webbrowser, sender den en Do Not Track -anmodning med din browsertrafik til alle de websteder, du besøger, og de tredjepartstjenester, de bruger, og beder dem om ikke at indsamle data om dig og din browsing vaner. Denne vejledning forklarer, hvordan DNT fungerer, og viser, hvordan du begynder at sende Do Not Track- anmodninger i Google Chrome , Mozilla Firefox , Microsoft Edge og Opera:
Hvad er en Do Not Track-anmodning?
En Do Not Track -anmodning er et signal, der sendes af din browser til de websteder, du besøger, og fortæller dem, at du ikke ønsker deres cookies , og beder dem om at deaktivere brugersporing. Selvom du kan aktivere DNT i enhver browser til at sende denne anmodning, er der ingen standard for, hvordan webvirksomheder, websteder og webtjenester fortolker og bruger DNT . Hvis de websteder, du besøger, er indstillet til at respektere din browsers Do Not Track - indstilling, bør annoncenetværk afstå fra at spore dig til reklameformål og stoppe med at tilpasse de annoncer, de viser i din webbrowser. Desuden(Furthermore) bør websteder begrænse de oplysninger, de indsamler om din browsingaktivitet på deres sider.
Når vores hjemmeside modtager Don Not Track(Do Not Track) -anmodninger fra vores besøgendes browsere, indsamler den færre oplysninger om dette besøg. En anden væsentlig ændring er, at vi ikke registrerer de søgeord, du brugte i Google Søgning(Google Search) for at nå frem til en af vores guider. I en nøddeskal, når DNT er slået til, ved vi mindre om, hvordan du når og bruger vores hjemmeside.
Hvis du ikke er sikker på din browsers aktuelle Do Not Track - indstilling, kan du besøge Alt om DNT(All About DNT) for at afgøre, om du bliver sporet eller ej.

Find ud af, om din browser sender Don Not Track-anmodninger
Siden 2010 har indstillingen Do Not Track (DNT) været tilgængelig i alle webbrowsere. Den første til at implementere denne funktion var Mozilla Firefox , kort efterfulgt af andre webbrowsere. De næste kapitler viser, hvordan du aktiverer DNT i de fleste større browsere, så find den, du bruger, og tag de nødvendige skridt for at forhindre sporing, mens du surfer på internettet.
Sådan aktiveres Spor ikke i Google Chrome
For at aktivere Google Chrome Do Not Track - indstillingen skal du trykke på knappen "Tilpas og kontroller Google Chrome"(“Customize and control Google Chrome”) i øverste højre hjørne. Det ligner tre prikker arrangeret lodret. Klik eller tryk på Indstillinger(Settings) i menuen, der åbnes .

Få adgang til Chromes indstillinger
Gå derefter til fanen "Privatliv og sikkerhed"(“Privacy and security”) eller rul ned, indtil du når denne sektion. Klik(Click) eller tryk på "Cookies og andre webstedsdata(“Cookies and other site data) . ”

Åbn cookies og andre webstedsdata
Rul(Scroll) ned og klik eller tryk på "Send en "Spor ikke"-anmodning med din browsertrafik(‘Send a “Do Not Track” request with your browsing traffic’) for at aktivere den.

Tryk for at sende en Do Not Track-anmodning med din browsertrafik
Et pop op-vindue fortæller dig, hvad det betyder at aktivere Spor ikke(Do Not Track) . Klik eller tryk på Bekræft(Confirm) .

Bekræft for at aktivere Google Chrome Do Not Track
Kontakten er tændt, som vist nedenfor. Luk fanen Indstillinger(Settings) , og fra nu af sender Google Chrome et DNT -signal til alle de websteder og webapps, du besøger.

Google Chrome Do Not Track- kontakten er aktiveret
TIP: Du kan også blokere tredjepartscookies,(block third-party cookies) der sporer dine aktiviteter på internettet i Chrome , Firefox , Opera , Edge og Internet Explorer .
Sådan aktiverer du Mozilla Firefox Do Not Track-indstillingen
For at aktivere Spor ikke(Do Not Track) i Mozilla Firefox skal du trykke på knappen Åbn menu(Open menu) hamburger i øverste højre hjørne. Klik eller tryk derefter på Indstillinger(Options) .
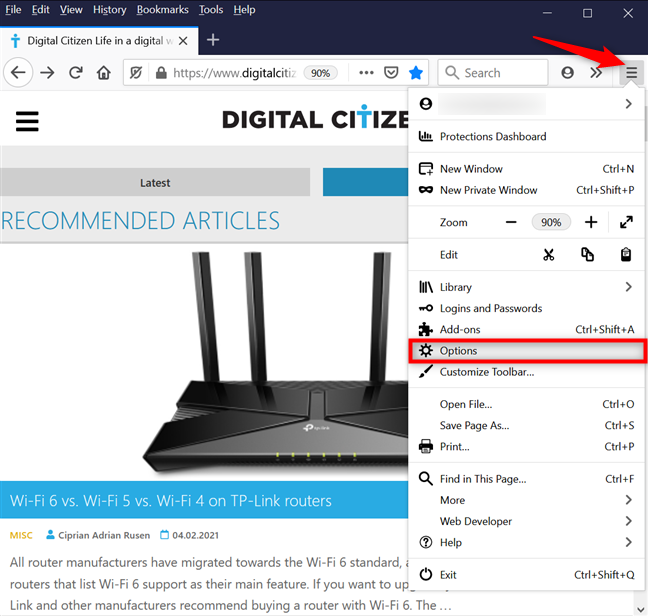
Åbn Firefox-indstillinger
Få adgang til fanen Privatliv og sikkerhed(Privacy & Security) til venstre. Rul ned til højre for at finde indstillingen 'Send websteder et "Spor ikke"-signal, som du ikke ønsker at blive sporet'(‘Send websites a “Do Not Track” signal that you don’t want to be tracked’) , og vælg Altid(Always) .
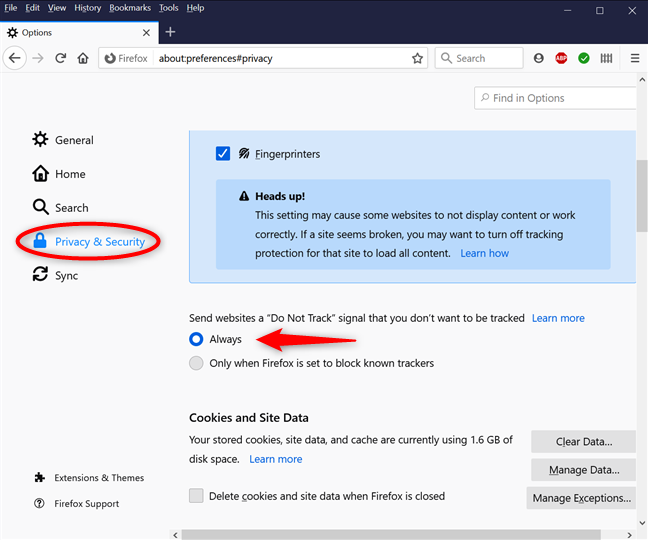
Aktiver Firefox Do Not Track-indstillingen
Luk fanen Indstillinger(Options) , og Mozilla Firefox sender nu DNT- signaler.
Sådan slår du Do Not Track ( DNT ) til i Microsoft Edge
Åbn Microsoft Edge(Open Microsoft Edge) , og klik eller tryk på knappen "Indstillinger og mere"(“Settings and more”) øverst til højre. Gå til Indstillinger(Settings) fra den efterfølgende rullemenu.

Få adgang til Edges indstillinger
Få adgang til fanen "Privatliv, søgning og tjenester"(“Privacy, search, and services”) fra venstre kolonne. Rul derefter ned til "Privatliv"(“Privacy”) i højre rude og tryk på "Send "Do Not Track"-anmodninger(‘Send “Do Not Track” requests’) for at aktivere det.
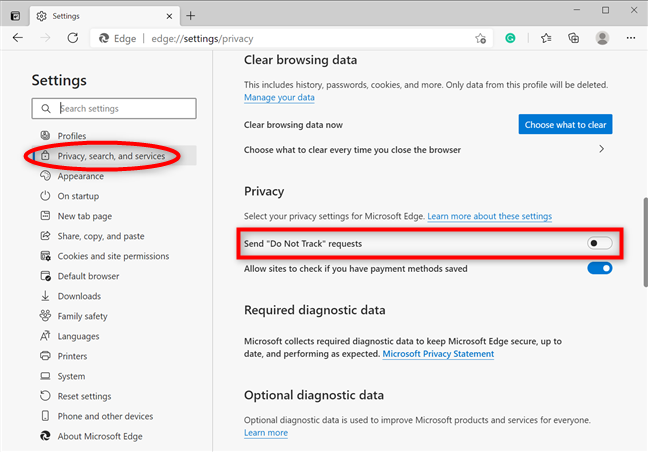
Klik(Click) eller tryk for at Send ikke-spor-anmodninger
En pop-up advarer dig om, at Do Not Track er helt op til de websteder, du besøger. Klik(Click) eller tryk på knappen Send anmodning(Send request) .

Tryk på Send(Press Send) anmodning for at bekræfte dit valg
Do Not Track- kontakten er slået til, så fra nu af inkluderer Microsoft Edge DNT- anmodninger, når du får adgang til websteder. Luk fanen Indstillinger(Settings) , og du er færdig.
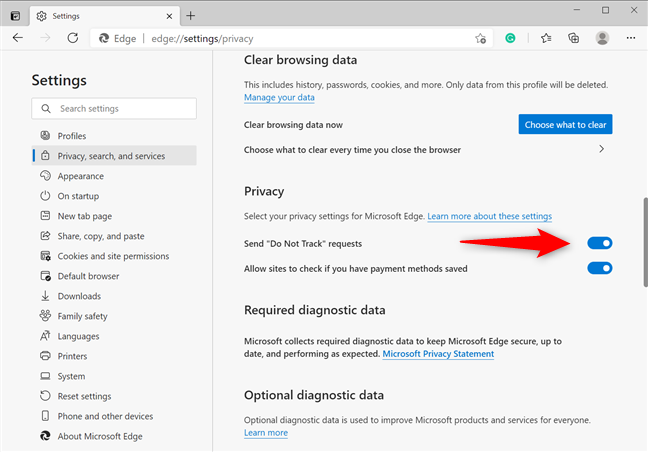
Edge DNT-kontakten er aktiv
Sådan aktiveres Don Not Track i Opera
I Opera skal du klikke eller trykke på knappen "Tilpas og kontroller Opera"(“Customize and control Opera”) vist i øverste venstre hjørne. Det ligner bogstavet O ved siden af ordet Menu . Klik eller tryk derefter på Indstillinger(Settings) .
TIP: Alternativt kan du trykke på ALT + P på dit tastatur for at åbne Operas indstillinger(Settings) .

Få adgang til indstillingerne i Opera
Klik eller tryk på Avanceret(Advanced ) fra venstre sidebjælke for at få vist en rullemenu, og få adgang til "Privatliv og sikkerhed(“Privacy & security) . ” Til højre skal du trykke på ”Cookies og andre webstedsdata(“Cookies and other site data) . ”

Få adgang til cookies og andre webstedsdata
Klik eller tryk derefter på "Send en "Spor ikke"-anmodning med din browsertrafik(‘Send a “Do Not Track” request with your browsing traffic’) for at aktivere den.

Tryk for at sende en DNT- anmodning, når du surfer på internettet
En pop-up fortæller dig mere om Do Not Track , og hvordan det virker. Klik eller tryk på Bekræft(Confirm) .

Tryk på Bekræft(Press Confirm) for at aktivere Spor ikke i Opera
Som vist med kontakten, er Do Not Track nu aktiveret. Luk Indstillinger,(Settings,) og Opera sender nu DNT- signaler til de websteder, du besøger.
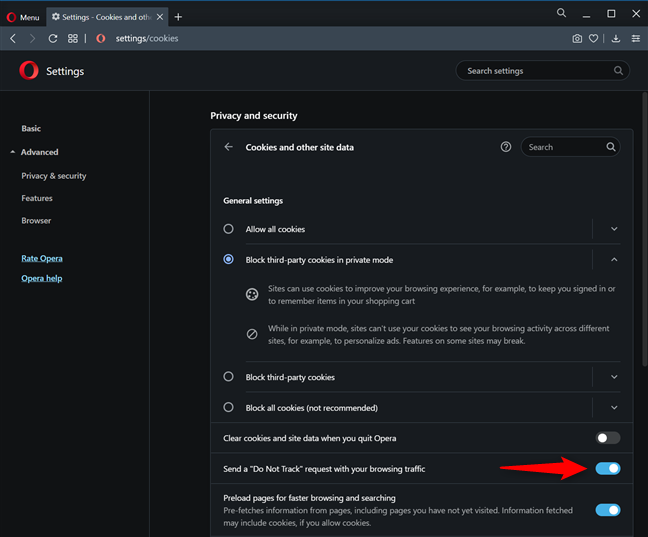
Omskifteren viser, at du har aktiveret Do Not Track i Opera
Hvorfor vil du sende Do Not Track-anmodninger?
Selvom aktivering af DNT kan hjælpe med at gøre din browserhistorik en smule mere privat, betyder det ikke, at alle websteder, annoncenetværk og tredjepartstjenester holder op med at spore dig. Nogle af dem ignorerer din DNT- indstilling og sporer dig på samme måde. Inden du lukker denne vejledning, bedes du efterlade en kommentar nedenfor med din grund til at beslutte at sende Do Not Track- anmodninger og din browsingoplevelse bagefter.
Related posts
Sådan indstilles en proxyserver i Chrome, Firefox, Edge og Opera
Sådan går du inkognito i Chrome, Firefox, Edge og Opera
Gå inkognito med en genvejstast i Chrome, Edge, Firefox og Opera
Lav InPrivate- eller Incognito-genveje til Firefox, Chrome, Edge, Opera eller Internet Explorer
Sådan blokerer du tredjepartscookies i Chrome, Firefox, Edge og Opera
Sæt Chrome og andre browsere i fuld skærm (Edge, Firefox og Opera)
Sådan fastgør du et websted til proceslinjen eller startmenuen i Windows 10
Hvilken version af Chrome har jeg? 6 måder at finde ud af -
Enkle spørgsmål: Hvad er SmartScreen-filteret, og hvordan virker det?
12 måder at administrere faner i Microsoft Edge -
Sådan gør du Google til min søgemaskine i Microsoft Edge -
Sådan slår du Chrome-meddelelser fra: Alt hvad du behøver at vide -
Sådan fjerner du blokeringen af Adobe Flash Player i Google Chrome -
Hvilken browser vil få dit batteri til at holde længere i Windows 10?
Løs problem: Google Chrome bruger meget processor (CPU), når jeg besøger et websted
Sådan forhindrer du Chrome i at bede om at gemme adgangskoder -
Sådan bruger du Google Chromes mediekontrolmuligheder
Sådan importeres adgangskoder til LastPass fra Chrome, Firefox, Opera og Microsoft Edge
Sådan bruger du Windows 10's tidslinje med Google Chrome
Sådan ændres standardbrowseren i Windows 11 -
