Sådan aktiveres stemmeskrivning overalt i Google Chrome
En gennemsnitlig person kan skrive omkring 40 ord/min, men kan tale over 150 ord/min. Det er enstemmigt accepteret, at vi kan tale meget hurtigere, end vi kan skrive. Ydermere(Furthermore) , i imperiet af smartphones med assistenter som Google Assistant og Siri , der følger vores stemmekommandoer effektivt, er én ting ganske tydelig – Stemmeskrivning(Voice Typing) er den nye trend og tager hastigt over.
Du kan forsyne din Google Chrome - browser med stemmestyring(Voice Typing) og udføre en række forskellige funktioner. Læs videre for at vide, hvad der er og hvordan.
Fordelene ved at bruge stemmeskrivningsteknologier på Chrome
Tale-til-tekst-teknologier giver brugerne mulighed for at skrive e-mails og dokumenter i Google Chrome . Disse kan også nøjagtigt transskribere brugerens tale til tekst øjeblikkeligt. Man kan tilføje afsnit, tegnsætningstegn og sende smileys ved hjælp af simple stemmekommandoer. Få af fordelene ved at bruge disse stemmeskrivningsteknologier på Chrome er:
- Hurtig ekspeditionstid
- Fleksibilitet til at arbejde
- Sparer tid, da det producerer dokumenter på mindre end halvdelen af den tid, det tager at indtaste et dokument manuelt
- øget effektivitet
- Strømlinet og forenklet arbejdsgang
- Tillader multitasking
- Nøjagtige søgninger
Brugere behøver ikke softwareinstallationer for at høste fordelene ved Speech-To-Text- teknologier(Technologies) . I stedet kan de bruge simple Chrome-udvidelser(Chrome Extensions) .
Styr Chrome(Control Chrome) med din stemme med disse udvidelser
Med udgangspunkt i, hvad der allerede er skrevet, kan brugere bruge stemmestyring med Google Chrome til at udføre en række funktioner. Men før det er det vigtigt at forstå, hvad disse udvidelser gør.
Disse udvidelser bruger "Speech Recognition"-teknologi til at transskribere talte ord til tekstformat. Det kan genkende og transskribere mange populære sprog, herunder engelsk(English) , arabisk(Arabic) , Italiano , Español , Français , Português og mange flere. Den konverterede tekst gemmes i webbrowseren lokalt, dvs. Chrome .
Lad os nu se på en sådan utrolig populær udvidelse, og hvordan man bruger den:
VoiceIn Voice Typing til Google Chrome
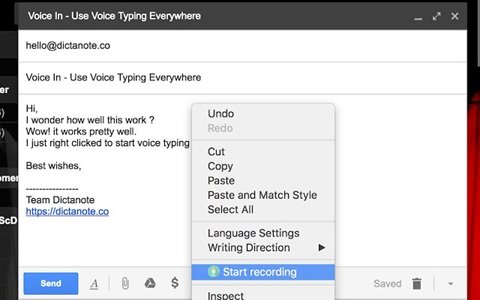
En af de mest populære, derfor nummer 1 er VoiceIn Voice Typing . Denne udvidelse bruger Googles(Google) talegenkendelsesmotor, dvs. en af de mest præcise og præcise "Speech-To-Text"-teknologier, der er tilgængelige i dag. VoiceIn giver brugerne mulighed for at skrive ind på populære websteder som Google , Gmail , Zoho Mail , Hacker News og Outlook .
Sådan installeres VoiceIn Voice Typing- udvidelsen
1] Tilføj udvidelsen til Chrome.(1] Add the extension to Chrome.)
Du tilføjer denne Chrome-udvidelse herfra(here)(here) . Klik på Føj til Chrome.(Add to Chrome.)

Klik nu på Tilføj udvidelse(Add extension) .
2] Tillad mikrofontilladelser(Allow microphone permissions)
Når du bliver bedt om det, skal du tillade mikrofontilladelse(Microphone permission) til VoiceIn Voice-indtastning.
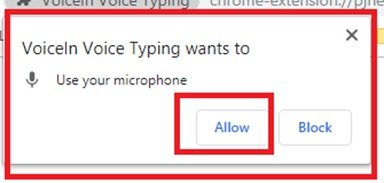
Bemærk (Note): Hvis dette tilladelsesvindue ikke dukker op, skal du klikke på videokameraikonet i adresselinjen.(: If this permission window doesn’t pop up, click on the video camera icon in the address bar.)
3] Vælg Dikteringssprog(3] Select Dictation Language)
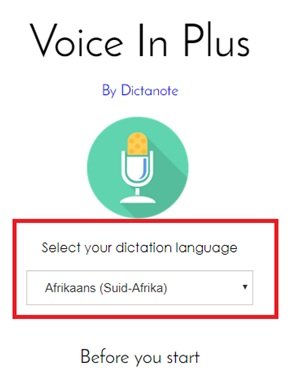
Vælg dit diktatsprog fra rullemenuen.
Bemærk(Note) : For at skifte sprog igen, skal brugerne vende tilbage til denne side. Tip – Tilføj bogmærke(Tip – Bookmark) for øjeblikkelig adgang.
To hovedknapper til at bruge VoiceIn Voice Typing
VoiceIn tilføjer to nøgleknapper til Chrome - browseren. Begge disse knapper kan bruges til at starte og stoppe stemmegenkendelse. Disse knapper er som følger:
- Mikrofonknap
- Drop-down menu "Start optagelse"
1] Mikrofonknap(1] Microphone button)
Mikrofonknappen(Microphone) vises i højre side af Chromes adresselinje.

2] Drop-down menu "Start optagelse"(Drop-Down Menu “Start Recording”)
I et hvilket som helst tekstfelt på et websted, "højreklik" på musen, videre i rullemenuen: Start / Stop Recording.
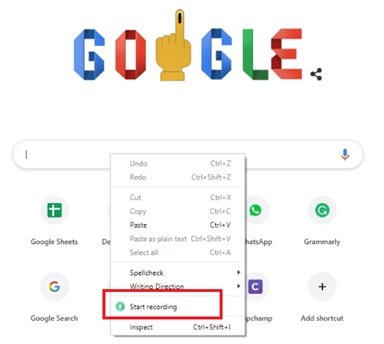
For at starte eller stoppe stemmegenkendelse skal brugerne klikke på en af disse to knapper introduceret ovenfor.
Bemærk(Note) : Mikrofonknappen ved siden af adresselinjen bliver rød, når diktatet er aktiveret.
Begynd at diktere på Chrome nu!
Funktioner af VoiceIn Voice Typing fungerer overalt på Chrome
De primære funktioner i VoiceIn Voice- indtastning på Chrome er som følger:
- Dikter e-mails eller søg på Google
- Dikter dine opslag på sociale medier
- Andre websteder – Wikipedia(Websites – Wikipedia) , WhatsApp , YouTube og mange flere
Lad os se, hvordan VoiceIn Voice- indtastning fungerer på hver af disse websteder.
1] Dikter e-mails eller søg på Google(1] Dictate emails or search on Google)
Gå til din Gmail -konto, klik på tekstfeltet (dvs. søg efter e-mails eller skriv en ny e-mail ved at trykke på skriv) og højreklik og tryk Start optagelse(Start Recording) fra rullemenuen.
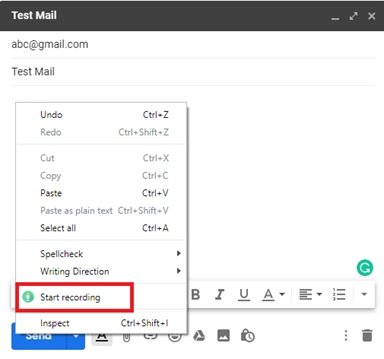
Begynd nu at diktere. Når du er færdig, skal du højreklikke(Right-Click) igen og stoppe optagelsen(Stop Recording) . På lignende måde kan du endda søge på Google.com
2] Dikter dine opslag på sociale medier(2] Dictate your posts on social media)
VoiceIn Voice Typing gør det meget nemmere at skrive opslag på Facebook eller søge efter venner eller grupper. Bare(Just) klik på tekstfeltet Søg(Search ) eller Opret indlæg og tryk på Start optagelse(Start Recording) i rullemenuen.
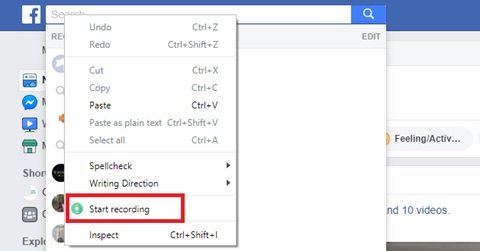
For at stoppe optagelsen skal du højreklikke igen og klikke på Stop optagelse(Stop Recording) .
3] Andre websteder – Wikipedia, WhatsApp, YouTube og mange flere(3] Other Websites – Wikipedia, WhatsApp, YouTube and many more)
VoiceIn Voice Typing fungerer nøjagtigt på samme måde som andre nævnt før for mange andre websteder. Vi har delt billeder nedenfor.
A] Wikipedia:
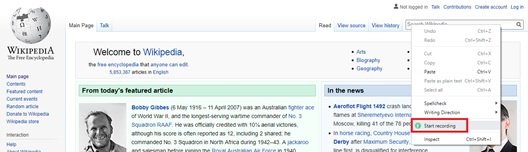
B] Websiteversion af WhatsApp:(B] Website version of WhatsApp:)
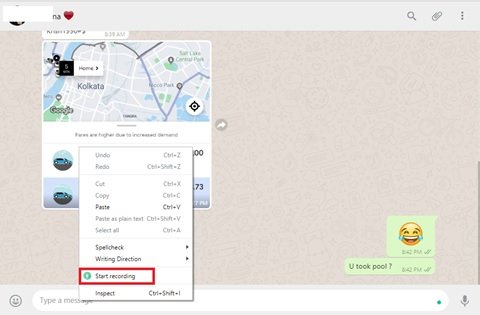
C] YouTube:
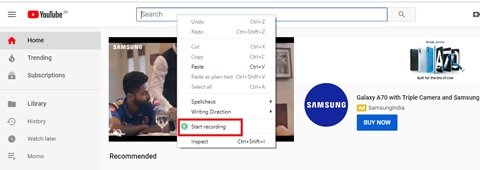
Brugere kan søge efter videoer samt skrive kommentarer til videoerne ved hjælp af denne funktion.
Så gå bare til tekstfeltet og højreklik for at gå til rullemenuen; fra deres klik på "Start optagelse".
Vores bud på VoiceIn Voice Typing(Our take on VoiceIn Voice Typing)
VoiceIn Voice Typing klarer de enkle ting at indtaste tekst på forskellige websteder godt. Men dens talegenkendelse letter ikke åbning af websteder, indtastning på google docs eller tilføjelse af mere avanceret funktionalitet såsom afsnit eller tegnsætning, hvorfor brugere muligvis skal lave en lille smule redigering.
Related posts
Google Chrome reagerer ikke. Vil du genstarte nu?
Sådan rettes filoverførselsfejl i Google Chrome-browseren
Sådan ændres standardudskriftsindstillingerne i Google Chrome
Sådan ødelægger du profil på browserlukning i Google Chrome
Anna Assistant er en perfekt stemmeassistent til Google Chrome
Deaktiver Profile Manager i Google Chrome på Windows 11/10
Tab Manager-udvidelser for at øge produktiviteten i Google Chrome
Sådan aktiverer og bruger du Commander-funktionen i Google Chrome
Sådan installeres Google Chrome ved hjælp af Windows PowerShell
Sådan forhindrer du brugere i at installere udvidelser i Google Chrome
Sådan aktiverer du automatisk stavekontrol i Google Chrome
Sådan fjerner du Global Media Control-knappen fra Google Chromes værktøjslinje
Skype-udvidelsen til Google Chrome giver dig adgang til Skype til internettet og mere!
Dit ur er foran eller dit ur er bagud fejl på Google Chrome
Google Chrome vs Firefox Quantum til Windows-pc
Sådan aktiverer eller deaktiverer du fanerulningsknapper i Google Chrome
Juster lydstyrken i Google Chrome-fanerne separat ved hjælp af Volume Master
The Great Suspender vil automatisk suspendere faner på Google Chrome
Ret ERR_QUIC_PROTOCOL_ERROR i Google Chrome
Google Chrome åbner automatisk, når pc'en starter op
