Sådan aktiveres Wake-on-LAN i Windows 11/10
Wake-on-LAN er en protokol til fjernvækning af computere fra en lavenergitilstand. Når en netværksadapter registrerer en Ethernet - pakke eller en WOL - hændelse, vil funktionen Wake-On-LAN ( WOL ) vække en Windows -computer fra en lav strømtilstand. I Windows 11/10 ændrede Microsoft standardadfærden for, hvordan computeren reagerer på WOL - hændelser.
Wake-on-LAN-adfærd i Windows 11/10
Wake-On-LAN er ikke officielt understøttet fra S5-strømtilstanden i Windows 7 . I Windows 7 , når du lukker pc'en ned, sættes systemet i S5-tilstande, og alle enheder sættes i D3-tilstand, som er den laveste strømtilstand.
I Windows 11/10/8 er du muligvis opmærksom på, at når du lukker computeren ned, sættes systemet i S4 hybrid shutdown eller Hibernate tilstand og enhederne i D3 tilstand. Wake-On-LAN understøttes af tilstanden S3 ( dvale(Sleep) ) eller S4 ( dvale(Hibernate) ) i Windows 11/10 .
Du kan læse mere om de forskellige system dvaletilstande i Windows her.
Deaktiver eller aktiver Wake-on-LAN i Windows 11/10
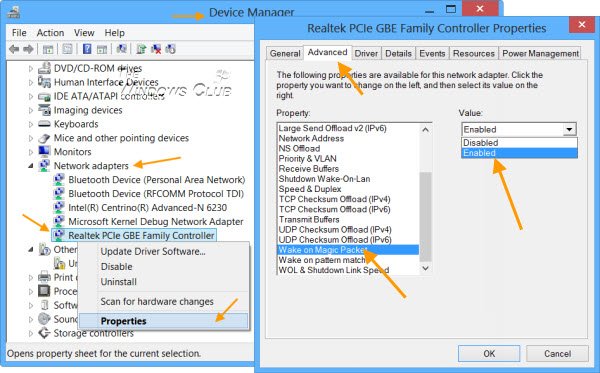
Som standard er Wake-on-LAN aktiveret på Windows 11/10 . Men hvis du ønsker at kontrollere eller ændre indstillingerne, skal du åbne Enhedshåndtering(Device Manager) . Open Win+X og vælg Enhedshåndtering(Device Manager) .
Rul(Scroll) ned til Netværksadaptere(Network Adapters) og find netværksenheden. Højreklik på den og vælg Egenskaber(Properties) . Under fanen Avanceret(Advanced) i egenskabsboksen(Property) vil du se Wake on Magic Packet . Fra rullemenuen kan du foretage dit valg.
TIP : Dette indlæg vil hjælpe dig, hvis Wake-on-LAN ikke virker(Wake-on-LAN is not working) .
Gratis software til fjernvækning af computeren
1] WakeOnLAN
WakeOnLAN er et open source-værktøj, der lader dig nemt vågne op og lukke fjerntliggende Windows - maskiner. Den kan udføre følgende opgaver for dig:
- Væk en fjerncomputer, der er slukket
- Sluk en fjerncomputer
- Ping den valgte fjerncomputer for at vise dens status
- Udfør en nødlukning af ALLE(ALL) definerede computere på én gang
- Opret forbindelse til fjernserveren via Remote Desktop
- Lyt til WOL-pakker.
Du kan downloade den her(here) .
2] WakeMeOnLan
WakeMeOnLan fra Nirsoft giver dig mulighed for nemt at tænde en eller flere computere eksternt ved at sende Wake-on-LAN ( WOL ) pakke til fjerncomputerne. Når dine computere er tændt, giver WakeMeOnLan dig mulighed for at scanne dit netværk og indsamle MAC- adresserne på alle dine computere og gemme computerlisten i en fil.
PS : Wake On LAN (WOL) Support er også tilgængelig for Surface-enheder .
Related posts
Sådan kortlægger du et netværksdrev eller tilføjer et FTP-drev i Windows 11/10
Sådan bruger du Charmap og Eudcedit indbyggede værktøjer i Windows 11/10
Sådan aktiveres eller deaktiveres Arkiv Apps-funktionen i Windows 11/10
Sådan ændres nyheds- og interessefeedsprog i Windows 11/10
Hvad er hurtig start, og hvordan man aktiverer eller deaktiverer det i Windows 11/10
Sådan aktiverer du HDR for apps ved hjælp af ICC-profiler i Windows 11/10
Sådan aktiverer og bruger du fjernskrivebordsforbindelse i Windows 11/10
Slå Delte oplevelser til eller fra i Windows 11/10
Sådan ændres Alt+Tab-indstillinger i Windows 11/10
Hvad gør Registrer dette program til genstart i Windows 11/10?
ChkDsk kommandolinjeindstillinger, kontakter, parametre i Windows 11/10
Sådan aktiveres eller deaktiveres AutoPlay i Windows 11/10
Miracast virker ikke på Windows 11/10 efter opdatering
Sådan bruger du Performance Monitor i Windows 11/10
Sådan viser du filudvidelser i Windows 11/10
Reserveret lagerplads i Windows 11/10 forklaret
Sådan udføres Clean Boot i Windows 11/10
Local, LocalLow, Roaming-mapper i AppData på Windows 11/10
Hvad er OOBE eller Out-Of-Box Experience i Windows 11/10?
Aktiver hardware-accelereret GPU-planlægning i Windows 11/10
