Sådan angives minimum og maksimum PIN-længde i Windows 11/10
I et tidligere indlæg dækkede vi, hvordan man aktiverer og konfigurerer PIN Complexity Group Policy . I dette indlæg vil vi vise dig den enkle måde, du nemt kan angive minimum og maksimum PIN-længde(specify minimum and maximum PIN length) i Windows 11/10.
Inden vi springer lige ud i det, lidt baggrund.
PIN-koden ( Personal Identification Number)(PIN (Personal Identification Number)) er den nyeste sikkerhedsfunktion, der er tilgængelig med Windows 10 og Windows 8.1 , der har til formål at beskytte data relateret til en brugerkonto. Hvis du aktiverer Windows Hello PIN- beskyttelse, kan du indtaste PIN -koden i stedet for den faktiske adgangskode.
Fordelen er, at Hello PIN -koden er knyttet til den specifikke enhed, den blev sat op i – selvom nogen formår at få fat i din Microsoft-konto og adgangskode(Microsoft account and password) , skal de stadig være i besiddelse af din enhed fysisk for at få adgang til dine data . En pinkode(PIN) svarer ikke til en adgangskode til en Microsoft -konto, der kan bruges på enhver enhed og ethvert netværk – den er virkelig lokal og vil ikke blive overført til Microsofts(Microsoft) servere til verifikation.
En anden fordel ved Hello PIN-koden(Hello PIN) er tilgængelighed. I modsætning til en adgangskode vil en PIN-kode(PIN) ikke kræve, at du trykker på Enter- tasten for at registrere den. Da det kun er et kort 4-cifret nummer, logger Windows dig på, så snart du indtaster den korrekte PIN -kode .
Udover TPM -hardwareunderstøttelse vil du også være beskyttet mod brute-force-angreb – efter for mange forkerte gæt, bliver enheden midlertidigt låst.
Sådan angives minimum og maksimum PIN-(Maximum PIN) længde
Du kan angive minimum og maksimum PIN(Maximum PIN) - længde i Windows 10 ved hjælp af Local Group Policy Editor . For Windows 11/10 Home - brugere er den lokale gruppepolitikeditor(Local Group Policy Editor) ikke hjemmehørende i udgaven. Du skal tilføje funktionen(add the feature) og derefter udføre instruktionerne som beskrevet nedenfor, ligesom du ville gøre på Windows 11/10 Pro .
Gør følgende for at angive minimum og maksimum PIN(Maximum PIN) - længde ved hjælp af Local Group Policy Editor i Windows 10 :
- Tryk på Windows key + R for at starte dialogboksen Kør.
gpedit.mscSkriv og tryk på Enter i dialogboksen Kør for at åbne Group Policy Editor(open Group Policy Editor) .- Inde i den lokale gruppepolitikeditor(Local Group Policy Editor) skal du bruge den venstre rude til at navigere til stien nedenfor:
Computer Configuration > Administrative Templates > System > PIN Complexity
Gør følgende for at angive den mindste PIN-(Minimum PIN) længde:
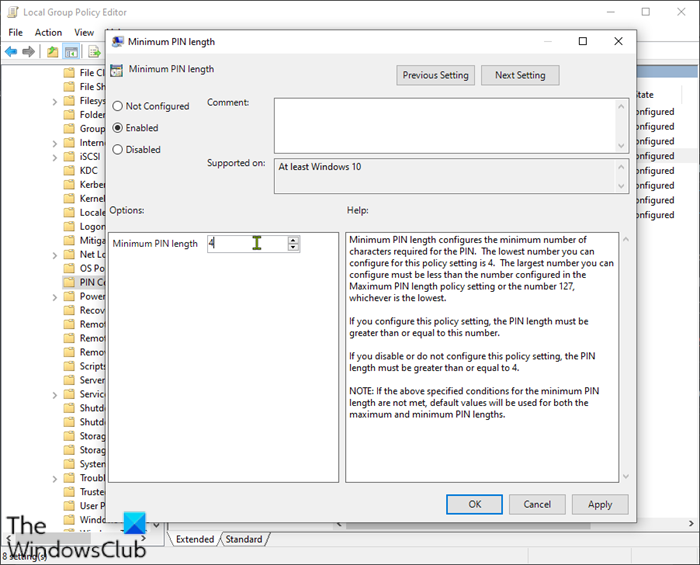
- I højre rude skal du dobbeltklikke på Minimum PIN-længde(Minimum PIN length ) for at redigere dens egenskaber.
- I vinduet Minimum PIN -længde skal du vælge alternativknappen for Aktiveret(Enabled) .
- Gå derefter til boksen nedenfor og indstil minimums PIN(Minimum PIN) - længden til en værdi mellem 4 og 127
- enten ved at bruge rullemenuen eller ved at indtaste værdien.
Hvis du indstiller den til 7, vil du derefter være i stand til at oprette en længere pin (op til 7 cifre).
- Klik på Anvend(Apply) > OK .
Gør følgende for at angive den maksimale PIN-(Maximum PIN) længde:
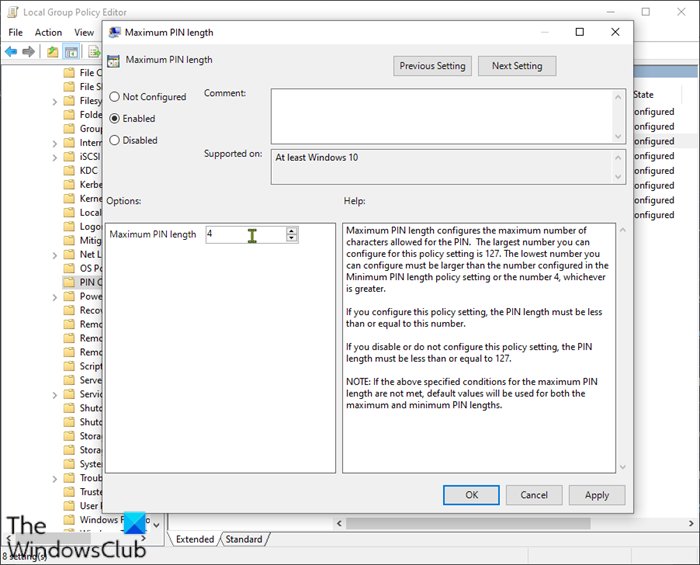
- Dobbeltklik på Maksimal PIN - (Maximum PIN) længde(length) fra samme højre rude.
- I vinduet Maksimal PIN(Maximum PIN) -længde skal du vælge alternativknappen for Aktiveret(Enabled) .
- Gå derefter til boksen nedenfor og indstil den maksimale PIN(Maximum PIN) - længde til en værdi mellem 4 og 127 enten ved at bruge rullemenuen eller ved at indtaste værdien.
- Klik på Anvend(Apply) > OK .
Nu hvor maksimum- og minimumlængden er blevet ændret, kan du tilpasse PIN- oprettelsesreglerne endnu mere, hvis du vil. Hvis du tager et kig på den højre rude, har du andre politikker, der kan håndhæves. Du kan tillade brug af specialtegn, kræve store eller små bogstaver eller endda tilføje en udløbsdato til PIN-koden(PIN) .
That’s it!
Relateret indlæg(Related post) : Angiv minimumslængde for BitLocker Startup PIN i Windows .
Related posts
Sådan tilføjes Group Policy Editor til Windows 11/10 Home Edition
Sådan aktiveres eller deaktiveres Win32 Long Paths på Windows 11/10
Slet gamle brugerprofiler og filer automatisk i Windows 11/10
Sådan deaktiveres billedadgangskode-login-indstillingen i Windows 11/10
Sådan spores brugeraktivitet i arbejdsgruppetilstand på Windows 11/10
Deaktiver visning af seneste søgeposter i File Explorer i Windows 11/10
Sådan forhindrer du brugere i at slette diagnostiske data i Windows 11/10
Sådan aktiveres eller deaktiveres hurtig logonoptimering i Windows 11/10
Undgå, at brugere ændrer dato og klokkeslæt i Windows 11/10
Fastgør eller frigør programikoner fra proceslinjen eller startmenuen i Windows 11/10
Sådan tilføjes OneDrive-synkroniseringsindstillinger i Local Group Policy Editor
Sådan ændres BitLocker PIN-kode i Windows 11/10
Få adgang til lokal bruger- og gruppeadministration i Windows 11/10 Home
Afhængighedstjenesten eller -gruppen kunne ikke starte i Windows 11/10
Sådan aktiveres eller deaktiveres eller applikationsisoleringsfunktionen i Windows 10
Begræns Reserverbar båndbreddeindstilling i Windows 11/10
For mange forsøg på PIN-indtastning BitLocker-fejl i Windows 11/10
Sådan anvender du kun gruppepolitik på ikke-administratorer i Windows 10
Importer, eksporter, reparer, gendan standard firewallpolitik i Windows 11/10
Referencevejledning til gruppepolitikindstillinger for Windows 10
