Sådan annullerer du TV- og filmkanalabonnementer på Amazon Prime Video
Med Amazon Prime Video kan du abonnere på streamingtjenester som Showtime , Paramount+ og BritBox . Men hvad skal du gøre, når du vil annullere abonnementer på tv- og filmkanaler på Amazon , så du stopper med at blive opkrævet for disse tjenester?
Heldigvis viser din Amazon- konto på Amazon- webstedet alle dine abonnementer på én abonnementsside, hvor du kan administrere og annullere abonnementer på Amazon , som du ikke ønsker længere.

TV- og filmkanalabonnementer på(Movie Channel Subscriptions) Amazon Prime Video(Amazon Prime Video)
Et Amazon Prime-medlemskab(Amazon Prime membership) kommer med adgang til mange streaming-tv-shows og film, som du kan se uden yderligere gebyrer ud over prisen på dit Prime - abonnement.
Du har dog måske bemærket, at for at se nogle shows og film(movies) fra nogle udbydere, skal du abonnere på en premium Prime -videokanal, som AMC eller Cinemax eller STARZ .

Mange af disse kanaler tilbyder gratis prøveversioner. Selvom prøveperioderne er gratis for Amazon Prime -medlemmer, skal du stadig indtaste dine kreditkort- og faktureringsoplysninger, fordi når prøveperioden er slut, vil Amazon debitere din konto for abonnementet, indtil du annullerer det.
Generelt fornyes kanalabonnementer automatisk, indtil du afmelder dig. Dette gælder også for andre former for abonnementer som Amazon Music og dit Amazon Prime-medlemskab.
Hvor kan du administrere dine abonnementer på Amazon
Siden Medlemskaber(Memberships) og abonnementer(Subscriptions) er, hvor du kan administrere alle aspekter af, du gættede rigtigt, dine medlemskaber og enhver abonnementstjeneste, du har bestilt. Følg disse trin for at få adgang til denne side i en webbrowser:
- Log ind på din konto på Amazon.com .
- Hold musen over Konto og lister(Account & Lists ) i øverste højre hjørne af siden. En rullemenu vises.

- I sektionen Din konto(Your Account) i rullemenuen skal du vælge Medlemskaber og abonnementer(Memberships & Subscriptions) .
Følg disse trin for at få adgang til denne side i mobilappen:
- Start Amazon-mobilappen.
- Vælg brugerikonet(User) .

- Vælg din konto(Your Account) .
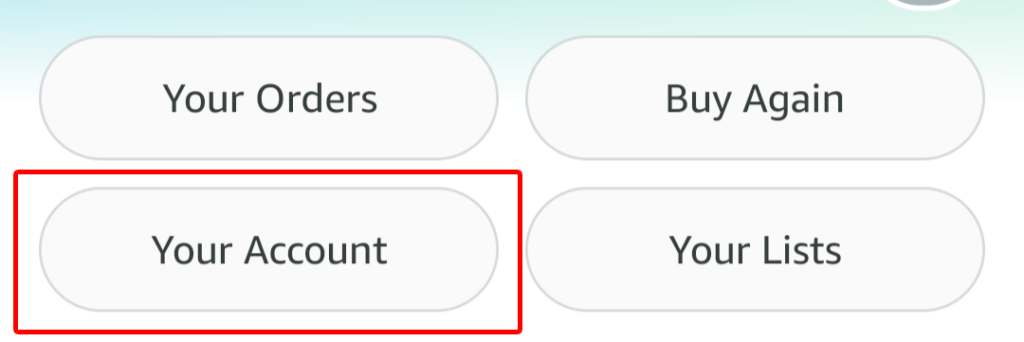
- Under Kontoindstillinger(Account Settings) skal du vælge Medlemskaber og abonnementer(Memberships & subscriptions) .
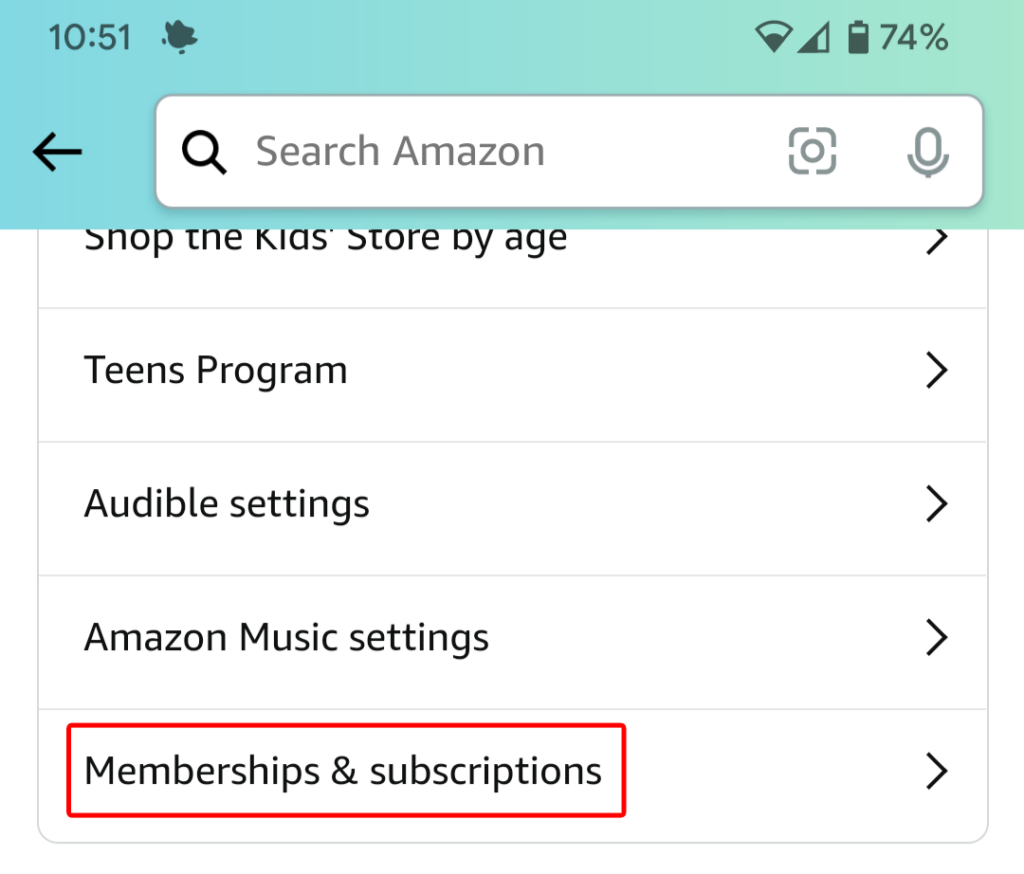
Du vil se de samme oplysninger, uanset om du administrerer abonnementer på nettet eller via mobilappen.
Oplysninger om dine abonnementer
Siden Medlemskaber(Memberships) og abonnementer(Subscriptions) viser en liste over alle dine abonnementer. Visningsmulighederne er:
- Nuværende abonnementer
- Tidligere abonnementer
- Alle abonnementer
- Tilgængelig med Prime
- Videokanaler
Hvis du ønsker det, kan du sortere dine abonnementer efter Udvalgte(Featured) , efter Fornyelsesdato – enten(Renewal Date—either) i kronologisk rækkefølge eller omvendt kronologisk rækkefølge – eller alfabetisk efter titel. Du vil også se et søgefelt, så du hurtigt kan søge efter det abonnement, du leder efter.
Denne side viser alle dine abonnementer, og for hver vil den vise navnet og beskrivelsen af tjenesten, fornyelsesdatoen og et link til din betalingshistorik(payment history) . Hvis tjenesten betales af din Prime - medlemsbetalingsmetode, vil den sige det. Du vil se et link til at opdatere betalingsmetoden for Prime , hvis du ønsker at gøre det.
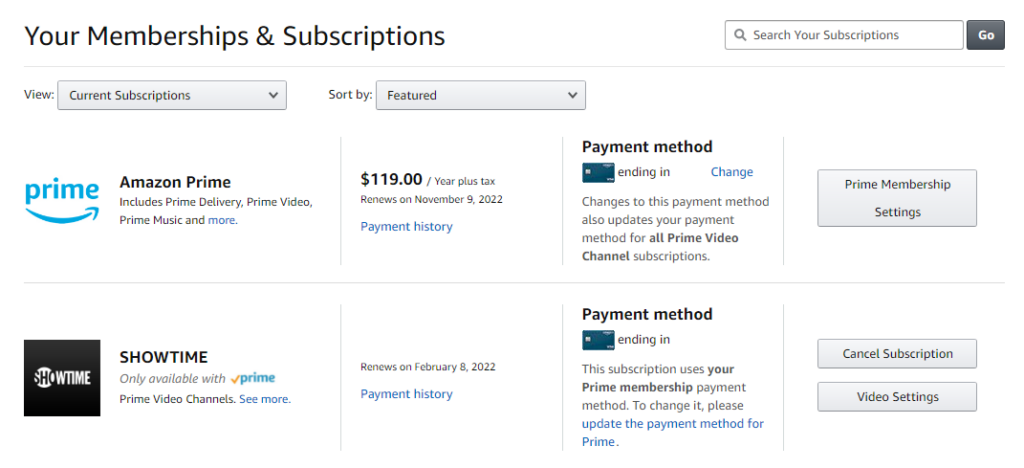
For abonnementer, der bruger andre betalingsmetoder, vil du se de sidste fire cifre på kreditkortet sammen med et Skift(Change) - link, hvis du vil ændre, hvilket kreditkort der debiteres for den pågældende tjeneste.
Sådan annullerer(Cancel) du abonnementer på tv- og filmkanaler(Movie Channel)
For at afslutte medlemskab af et tv-program eller en filmkanal skal du finde programmet eller filmen på listen over abonnementer. Vælg derefter knappen Annuller abonnement(Cancel Subscription) . Du vil blive bedt om at logge ind på din Amazon- konto, selvom du allerede er logget ind.

Derfra får du et par muligheder. Du kan vælge at blive påmindet et par dage før abonnementet fornys, så du derefter kan beslutte, om du virkelig ønsker, at abonnementet skal ophøre.
Alternativt kan du vælge at slå automatisk fornyelse fra. Hvis du gør det, vil du stadig være i stand til at se showet eller kanalen indtil abonnementets slutdato.

Endelig kan du vælge Annuller nu og få en refusion(Cancel now and get a refund) for straks at afslutte dit abonnement.
Hvis du har ændret mening fuldstændigt, kan du vælge knappen Behold abonnement(Keep subscription) .
En anden måde(Way) at annullere(Cancel) tv- og filmkanalabonnementer(Movie Channel)
Der er en anden måde at annullere et filmkanalabonnement på fra siden Medlemskaber og abonnementer(Memberships & Subscriptions) . Vælg knappen Videoindstillinger(Video Settings) til højre for den kanal, du vil annullere.

Under Konto og indstillinger(Account & Settings) skal du vælge fanen Kanaler(Channels ) , og du vil se en liste over dine kanaler(Your Channels) . Vælg(Next) derefter linket Annuller kanal(Cancel Channel) til højre for den kanal, du vil annullere.

Siden Konto og indstillinger(Account & Settings) har mange andre forhåndskontroller såsom:
- Indstillinger(Settings) : Slå AutoPlay til og fra.
- Prime Video PIN : Tilføj en PIN -kode for at godkende Prime Video- køb og omgå forældrekontrol(Parental Controls) .
- Forudindstillinger for undertekster(Subtitle Presets) : Tilpas, hvordan undertekster vises på alle dine registrerede enheder.
- Dine enheder(Your Devices) : Registrer en ny enhed, eller afregistrer en enhed, du tidligere har godkendt.
- Din afspilningshistorik(Your Watch History) : Se elementer, der er set med en anden profil, skift til den profil.
- En liste over titler, du har skjult. Skjulte(Hidden) videoer medtages ikke i fremtidige anbefalinger, men de vil stadig blive vist i søgeresultaterne.

Afhængigt af din husstand og dine visningsvaner, kan du opleve, at du bruger disse kontroller meget.
Sådan annullerer du dit Amazon Prime-abonnement(Your Amazon Prime Subscription)
Hvis du ønsker at annullere dit Amazon Prime- abonnement én gang for alle, kan du gøre det på en af to måder. Gå til siden Medlemskaber og abonnementer(Memberships & Subscriptions) ved at bruge en af metoderne beskrevet ovenfor. Derefter:
- Vælg knappen Prime Membership Settings til højre for dit Prime- medlemskab.

- Under Administrer(Manage) skal du vælge linket Opdater, annuller og mere(Update, cancel and more) .

- Vælg knappen Afslut medlemskab(End membership) .
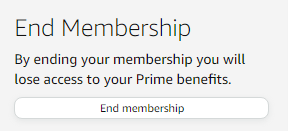
Der er en endnu hurtigere måde at annullere dit Amazon Prime - abonnement på. Fra rullemenuen Konto og lister skal du vælge (Account & Lists)Prime Membership .

Derfra kan du vælge linket Opdater, annuller og mere for at annullere dit (Update, cancel and more)Amazon Prime- abonnement.
Related posts
Konfigurer forældrekontrol til YouTube, Netflix, Amazon Prime, HBO Max og mere
Sådan brændes Windows Movie Maker WMV-video til DVD
Del Amazon Prime Benefits med venner og familie
3 måder at tage et billede eller en video på en Chromebook
Hvordan man ikke bliver snydt på Amazon
Sådan skjuler du en ordre eller et køb på Amazon
Første YouTube-video: 10 begyndertips til de bedste resultater
Sådan synkroniseres lyd og video i Adobe Premiere Pro
Hvorfor er My Amazon på spansk? Sprog og andre vigtige indstillinger
Sådan konverteres PowerPoint til DVD, video og PDF
Sådan optager du stillbilleder fra en video eller dvd
Amazon Abonner og Gem: Sådan bruges og administreres
Sådan uploader du en video til YouTube - Trin-for-trin guide
Sådan konfigurerer du YouTube TV-familiedeling
Sådan fjerner du en grøn skærm fra en video hurtigt og gratis
Den nemmeste måde at finde og indlæse undertekstfiler (SRT) med video
Alt hvad du behøver at vide om 360-graders video
Sådan laver du videoundertekster hurtigt gratis
Uddrag lyd fra video med disse 7 apps
Sådan finder du falske anmeldelser på Amazon
