Sådan anvender du temaer og ændrer udseendet på en Excel-projektmappe
I Excel er et tema(Theme) en samling af standardfarver ,(Colors) skrifttyper og(Fonts) effekter ,(Effect) der kan føjes til en projektmappe eller elementer i en projektmappe, for eksempel tabeller(Tables) og diagrammer(Charts) . Hvert tema(Theme) giver en unik farve, skrifttype(Color, Font) og effekter(Effects) , som giver dokumentet et ensartet professionelt udseende. Når et nyt tema(Theme) er valgt, vil den nye typografi erstatte enhver typografi fra projektmappen.
Værktøjerne til at oprette temaer(Themes) er tilgængelige på fanen Sidelayout(Page Layout) i temagruppen(Theme Group) . Disse værktøjer er temaer(Themes) , farver(Colors) , skrifttype(Font) og effekt(Effect) .
- Temaer(Themes) : Temaer giver din projektmappe en ensartet, attraktiv stil
- Farve(Color) : skift farven i dit dokument ved at klikke på en farvepalet
- Skrifttype(Font) : Ændrer teksten i din projektmappe ved at vælge et skrifttypesæt. Det ændrer din dokumenttekst på samme tid.
- Effekter(Effects) : Det ændrer udseendet af objekter i projektmappen. Den bruger visuelle effekter.
Hvis du holder markøren over temaets værktøjer(Theme’s Tools) i temagruppen(Themes Group) , får du et eksempel på, hvordan de vil se ud på dit regneark.
I denne vejledning vil vi forklare, hvordan du vælger og tilpasser din projektmappe i Excel .
Sådan tilføjer du temaer(Themes) til din Excel-projektmappe(Excel Workbook)
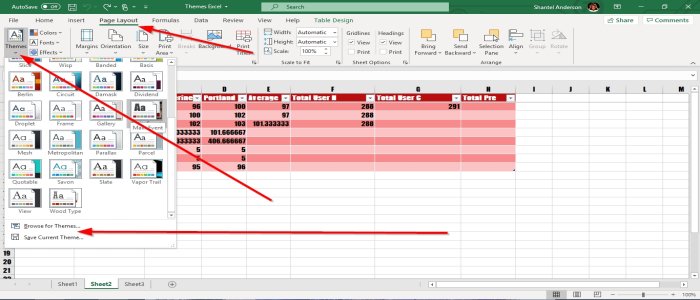
For at tilføje temaer(Themes) (Themes ) til din projektmappe skal du sikre dig, at dataene er i en tabel, og at stilen er normal, fordi du ikke vil se temapaletten(Theme Palette) , når den er valgt, anvendt på vores regneark.
Gå først til fanen Sidelayout(Page Layout) øverst til venstre i sidelayoutvinduet(Page Layout Window) og vælg Temaer(Themes) . I temagruppen(Theme ) viser en rulleliste, vælg dit ønskede (Group)tema(Theme) . Når temaet(Theme) er valgt, vil du bemærke, hvordan stilen og farven ændres i regnearkstabellen.
Du kan også søge efter et tema. Vælg Søg efter temaer(Browse for Themes) , dit File Explorer- vindue(window) vil dukke op. Vælg et tema(Theme) , du har downloadet, og tilføj det til din tabel. Så OK . Du kan også gemme dit tema(Theme) ved at vælge Gem aktuelt tema( Save Current Theme) . Temaet gemmes i File Explorer , navngiv dit tema(Theme) , vælg den mappe , du vil (Folder)have(Theme) dit tema(Theme) i, og Gem(Save) derefter .
Tilføj temafarver til din projektmappe

Gå til temagruppen(Themes Group) på fanen Sidelayout(Page Layout) og vælg Farver(Colors) , en liste over farvepaletter(Color Palettes) vises, og vælg derefter den farvepalet(Color Palette) du ønsker; Bemærk kun farverne i tabellen i arbejdsarket ændres.

Du kan også tilpasse dine farver ved at vælge Tilpassede farver(Customized Colors) . En dialogboks kaldet Opret nye temafarver(Create New Theme Colors) vises; vælg dine farver(Colors) eller Text/ Background Colors , så OK (O). Temaet(Theme) i tabellen vist på billederne vil ændre sig.
Tilføj skrifttyper til din Excel-projektmappe

Gå til fanen Sidelayout(Page Layout) i temagruppen(Theme Group) . Vælg skrifttyper(Fonts) , vælg den ønskede skrifttype(Font) . Bemærk, at skrifttypestilen(Font Style) i tabellen(Table) ændres.

Du kan også tilpasse din skrifttype(Font) ved at klikke på Tilpassede skrifttyper(Customized Fonts) . Der vises en dialogboks kaldet Opret nye temaskrifttyper(Create New Theme Fonts) . Klik på rullepilen for Overskrift og Brødskrift(Heading and Body Font) . Du vil se Skrifttyper(Fonts Styles) , du kan downloade fra Microsoft Store . Vælg din ønskede stil, navngiv derefter din stil og derefter OK.
Tilføj effekter til dit projektmappeobjekt

I temagruppen(Themes Group) skal du vælge Effekt(Effect) på fanen Sidelayout(Page Layout) , en liste over effekter(Effects) vises. Vælg den ønskede effekt(Effect) , og derefter OK . Bemærk(Notice) , at dit objekt vil ændre sig.
Vi håber, at dette indlæg hjælper dig med at ændre udseendet af din projektmappe.
Related posts
Sådan repareres en beskadiget Excel-projektmappe
Sådan stopper eller deaktiverer du Deling af arbejdsbog i Excel
Sådan bruger du Percentile.Exc-funktionen i Excel
Sådan bruger du NETWORKDAYS-funktionen i Excel
Sådan tælles antallet af Ja eller Nej-poster i Excel
Sådan tilføjer du en trendlinje i Microsoft Excel-regneark
Sådan bruger du funktionen HLOOKUP i Microsoft Excel
Sådan skriver, bygger og bruger VLOOKUP-funktionen i Excel
Sådan udtrækkes domænenavne fra URL'er i Microsoft Excel
Sådan tilføjes eller summeres tid i Microsoft Excel
Sådan bruges EDATE- og EOMONTH-funktionerne i Excel
Sådan bruges INT- og LCM-funktioner i Excel
Microsoft Excel Tutorial, for begyndere
Sådan låser du celler i Excel-formlen for at beskytte dem
Sådan bruger du funktionen VÆLG i Excel
Konverter CSV til Excel (XLS eller XLSX) ved hjælp af kommandolinjen i Windows
Sådan indsætter du et dynamisk diagram i Excel-regneark
Sådan starter du Word, Excel, PowerPoint, Outlook i fejlsikret tilstand
Sådan bruger du DISC-funktionen i Excel
Hvordan beregner du procentvis stigning eller fald i Excel?
