Sådan arkiveres e-mails og hentes arkiverede e-mails i Outlook
I dag foregår der en konstant udveksling af mails mellem personer, virksomheder osv., hvilket har resulteret i en voksende mængde mails i vores postkasser. Det er blevet svært at administrere og hente et stort antal e-mails hver gang. For at løse dette problem opstod begrebet e-mailarkivering(Email Archiving) . Lad os se, hvad det præcist er, og hvordan kan en e-mail arkiveres i Microsoft Outlook 2019/2016 .
Hvad er e-mailarkivering
E-mailarkivering(Email Archiving) er en e-mail-administrationsproces, der administrerer og arkiverer dine e-mails systematisk. Det gemmer og sikrer dine data permanent uden tab af data. Dybest set(Basically) , når du arkiverer en e-mail, forsvinder den fra din indbakke uden at blive slettet og gemmes i Arkiv-mappen(Archive folder) . De e-mails, som du ikke ønsker at slette, fordi du måske får brug for dem i fremtiden, kan arkiveres. Alle e-mails i arkivmappen kan gendannes efter behov, så det vigtige indhold ikke går tabt. Arkivering(Archiving) vil flytte e-mails væk fra netværkets mailserver til din lokale computer.
Sådan arkiveres e-mails i Outlook
For at åbne Microsoft Outlook skal du klikke på Start- knappen og rulle ned til Outlook for at åbne det.
Gå til din indbakke(Inbox) og åbn den e-mail, du ønsker at arkivere. Når din mail er åben, vil du se Arkiv-(Archive) indstillingen i menulinjen øverst i din postkasse.
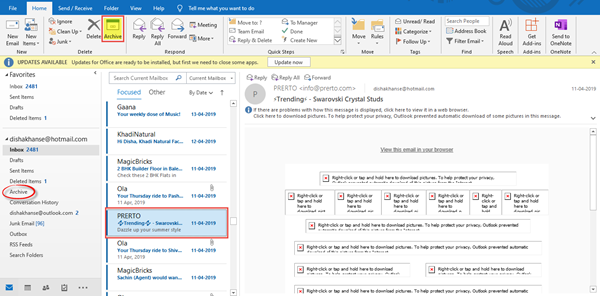
Klik på Arkiver(Archive) , og du vil bemærke, at din e-mail er forsvundet fra indbakken. Du finder alle sådanne e-mails i mappen Arkiv(Archive) , som du kan se i venstre rude. Klik(Click) på arkivmappen for at se dem.
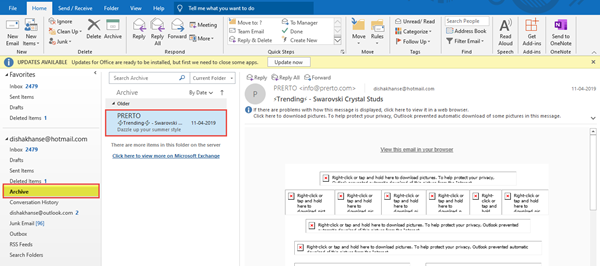
Du kan søge efter en bestemt mail, som du leder efter, i søgefeltet ovenfor. Du kan filtrere e-mails og sortere dem fra de nyeste eller ældste ovenpå efter dine krav. Du kan også arrangere e-mails efter dato, størrelse, emne, vigtighed, kategorier og så videre.
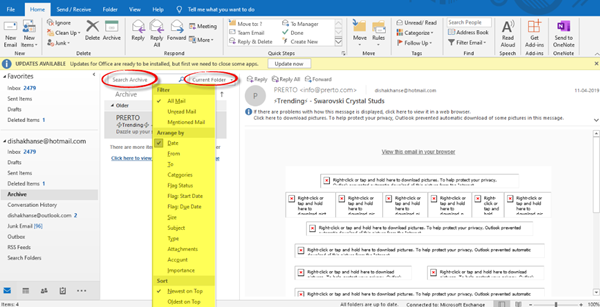
Det er så nemt at arkivere e-mails i Outlook og kan derfor gøres på en effektiv måde.
Bulk arkiv e-mail i Outlook
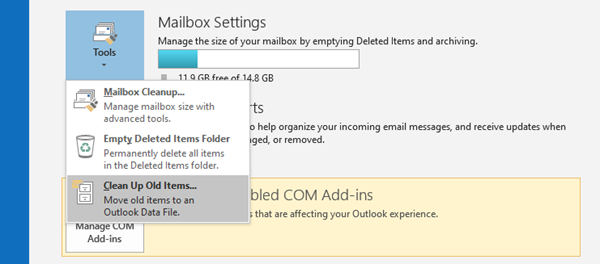
For at massearkivere e-mail i Outlook skal du åbne File > Info > Tools og vælge Ryd op i gamle elementer(Clean up old items) .
Vælg Arkiver denne mappe og alle undermapper(Archive this folder and all subfolders) , og vælg den mappe, du vil arkivere.
Indtast derefter en dato under Arkiver elementer ældre end.

Vælg Inkluder elementer med Afkrydsningsfeltet "Do not AutoArchive to Archive" markeret(Do not AutoArchive to archive checked option) .
Klik på OK og afslut.
Læs(Read) : Sådan automatisk arkiverer du dine gamle elementer i Microsoft Outlook .
Sådan henter du arkiverede e-mails i Outlook
Sådan får du adgang til dine arkiverede e-mails i Microsoft Outlook :
- Åbn Outlook
- Vælg e-mail-id'et
- Klik på Arkiv mappe
- Du vil se alle dine arkiverede e-mails her.
Jeg håber, du finder dette indlæg nyttigt.
Related posts
Brødtekst af e-mails eller tekst mangler i Outlook
Kan ikke slette e-mails eller mapper i Outlook
Sådan krypterer du e-mails i Microsoft Outlook-appen og Outlook.com
Sådan åbner du MIME-e-mails og vedhæftede filer i Outlook
Sådan genkaldes en e-mail i Outlook? Fjern e-mails
Sådan tilføjes Outlook Smart Tile til New Tab Page i Edge
Sådan tilføjes en tabel i Gmail- og Outlook-e-mail-beskeder
Sådan tilføjer du RSS-feeds til Outlook i Windows 11/10
Outlook.com modtager eller sender ikke e-mails
Sådan opretter du en kontaktgruppe i Outlook for at sende e-mails i bulk
Sådan aktiveres mørk tilstand i OneNote eller Outlook
Sådan planlægger du en e-mail i Outlook.com ved hjælp af knappen Send senere
Outlook-fejl 80041004 ved synkronisering af dit mappehierarki
Sådan aktiverer og anmoder du om levering eller læsekvittering i Outlook
Outlook kunne ikke starte sidste gang; Vil du starte i sikker tilstand?
Sådan installeres Outlook på nettet som en progressiv webapp
Sådan rettes Outlook-fejl 0X800408FC på Windows 11/10
Den aktuelle mailklient kan ikke opfylde beskedanmodningen - Outlook-fejl
Sådan sender du e-mails, der sidder fast i udbakken i Microsoft Outlook-klienten
Problemer med at opsætte tilpasset domæne-e-mail med Outlook
