Sådan batch-omdøbes alle dine MP3-metadatafiler
I dag, hvis du vil lytte til musik, ville du enten streame det gennem en tjeneste som Spotify eller købe den digitale fil fra Amazon eller iTunes. Men hvis du har en stor stak gamle cd'er, der roder ind i dit hus, og du har siddet og rippet dem alle til MP3-filer(ripped them all to MP3 files) , er det tid til at sikre dig, at hver sangs metadata er korrekte.
Metadata er den information, som din musikafspiller præsenterer for dig, når du afspiller sangen. Uden metadata kan din sang blive præsenteret på din afspiller som " sang.mp3(song.mp3) " sunget af " ukendt(unknown) " uden coverbilleder til at følge med. Hvilket(Which) gør det ret svært at gennemse din sangsamling for at finde den, du ønsker.

Men med(with) metadata kan din sang nu sige "Bohemian Rhapsody" af "Queen", og der vil være et flot albumcover til den.
Hvis du har rippet cd'en korrekt, overføres metadata normalt automatisk. Men hvis du har givet billige cd'er væk i gratis magasinkampagner, eller du simpelthen hasherede hele rippingsprocessen, kan metadata enten være noget rod eller fuldstændig ikke-eksisterende. I det scenarie skal du finde en måde til hurtigt at rette filerne. At gøre dem én efter én er ekstremt trættende og tidskrævende.
For mig er der to gode muligheder.
MP3tag (kun Windows)
MP3tag er et stykke freeware, som er rigtig nemt at bruge, men det er desværre kun tilgængeligt til Windows -platformen. Der er også en bærbar version tilgængelig(a portable version available) , som jeg har på min USB -stick og bruger ofte.
Når du har installeret og startet MP3tag , skal du vælge "Skift bibliotek" og navigere til, hvor MP3 - mappen er, som du vil rette.

Når du har valgt mappen, vises musikken indenfor nu. Men som navnet på programmet meget antyder, vil kun MP3 -filer blive vist og kan ændres. Med MP3 - filer på vej ud og m4a og FLAC bliver mere populære, kan MP3tag i sidste ende blive forældet.
Hvis du bruger rullepanelet i bunden, kan du se alle tilgængelige metadata. Du kan også se, hvilke oplysninger der mangler med hullerne i listen.

Du kan skrive direkte ind i disse huller, og ændringer vil blive gemt, når du klikker uden for dem.

Du kan også kopiere og indsætte ( CTRL+C og CTRL+V ) fra andre metadatafelter for at spare dig selv for lidt skrivetid.
Hvis du klikker på en sang, kan du rette metadata i venstre side, såsom titel, spornummer, albumnavn, genre og meget mere.

Du kan også batch-omdøbe metadata ved at fremhæve mere end én sang og derefter ændre den til venstre. Metadataene vil øjeblikkeligt blive gemt i alle fremhævede filer. Men for at gemme ændringerne permanent, skal du klikke på den blå diskknap i øverste venstre hjørne (under menuen Filer).(But to save the changes permanently, you must click the blue disk button in the top left hand corner (under the File menu).)

Til illustrationer vil jeg anbefale at få billederne fra iTunes Artwork Finder , som også er vært for high-definition versioner, og trækker billederne direkte fra iTunes API . Fremhæv derefter de sange, der har brug for kunst, og træk billedet ind i firkanten nederst på skærmen.

Klik nu på det blå gem diskikon for at opdatere alle dine MP3 - filer permanent.

iTunes (Platform på tværs)(iTunes (Cross-Platform))
Hvis du er Apple -fan, eller du kun har adgang til en MacBook , så er den bedste løsning at bruge iTunes. Hvis du brugte iTunes til at rippe cd'en(used iTunes to rip the CD) , kan du meget vel beslutte, at det er hurtigere og nemmere bare at bruge det til også at rette metadataene, i stedet for at downloade et andet program såsom MP3tag for at gøre arbejdet.
Når du har rippet cd'en i iTunes, skal du højreklikke på en sangfil, du vil redigere, og vælge "Sanginfo".

Du vil nu se alle de tilgængelige metadata. Skift det, der skal ændres, og indtast alt, der mangler. Klik på "OK" nederst for at gemme alle dine ændringer.

Under " Indstillinger(Options) " skal du sørge for, at medietypen er indstillet til "musik". Hvis du har rippet en YouTube -video som mp3, fejler iTunes nogle gange filen som en videofil.
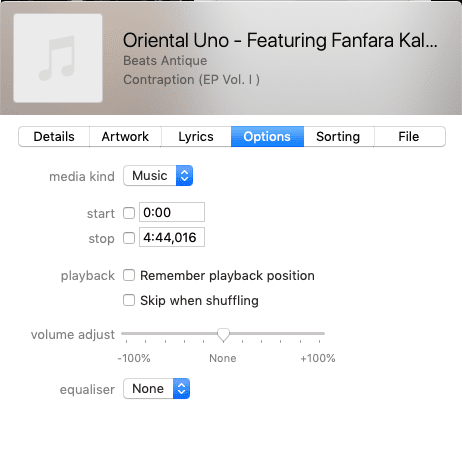
" Artwork " er hvor du kan placere albumcoveret. Du kan enten trække et billede ind eller klikke på " Tilføj(Add) kunstværk" for at navigere til billedets placering på din computer.

Klik på "OK" nederst for at gemme alle dine ændringer.
Ligesom MP3tag kan du også fremhæve flere sangfiler og batchændringsdetaljer på dem ved at bruge menupunktet "Få info".

Related posts
Find og ret beskadigede MP3-filer
Sådan konverteres YouTube til MP3 på Windows, Mac og mobil
Se foto EXIF-metadata på iPhone, Android, Mac og Windows
Brug dette script til at omdøbe flere filer på én gang i Windows
Boganmeldelse - How-To Geek Guide til Windows 8
Hvordan man downloader en video fra ethvert websted
Sådan bygger du din egen bærbare computer
Sådan konverteres WEBP-billeder til JPG, GIF eller PNG
Sådan flyver du en drone for begyndere
Sådan gendannes en hacket Facebook-konto
Sådan konverteres IMG-filer til ISO
Sådan digitaliseres dvd'er
Sådan holder du din pc-software opdateret automatisk
6 bedste kameraindstillinger til månebilleder
Sådan scanner du en QR-kode på iPhone og Android
Opret en Gmail Desktop-app med disse 3 e-mail-klienter
Sådan sletter du mappen Windows.old i Windows 7/8/10
Sådan bruger du din Chromebook som en anden skærm
Slå brugerkontokontrol (UAC) fra for en specifik applikation
Sådan opdateres Raspberry Pi
