Sådan batchkonverteres PowerPoint (PPT eller PPTX) til PDF i Windows
Dette indlæg taler om, hvordan man batchkonverterer PowerPoint-præsentationer(batch convert PowerPoint presentations) på din Windows 11/10-pc. Hvis du har flere PowerPoint- filer som PPT eller PPTX , og du vil konvertere dem alle til PDF samtidigt, vil denne artikel hjælpe dig. Her skal vi diskutere metoder til massekonvertering af PowerPoint til PDF . Batchkonvertering(Batch) sparer både tid og kræfter. I denne artikel vil vi nævne nogle gratis værktøjer, som du kan bruge til at udføre batch PPT eller PPTX til PDF(PPT or PPTX to PDF) konvertering. Lad os gå til kassen.
Sådan batchkonverteres PowerPoint(Convert PowerPoint) til PDF i Windows 11/10
Du kan bruge følgende gratis software og websteder til at batchkonvertere PowerPoint - præsentationer til PDF på Windows 11/10:
- Soft4Boost dokumentkonverter
- 7-PDF Maker
- AVS dokumentkonverter
- online2pdf.com
- pdf2go.com
Lad os diskutere de ovennævnte konvertere i detaljer nu!
Konverter PPT eller PPTX til PDF
1] Soft4Boost-dokumentkonverter
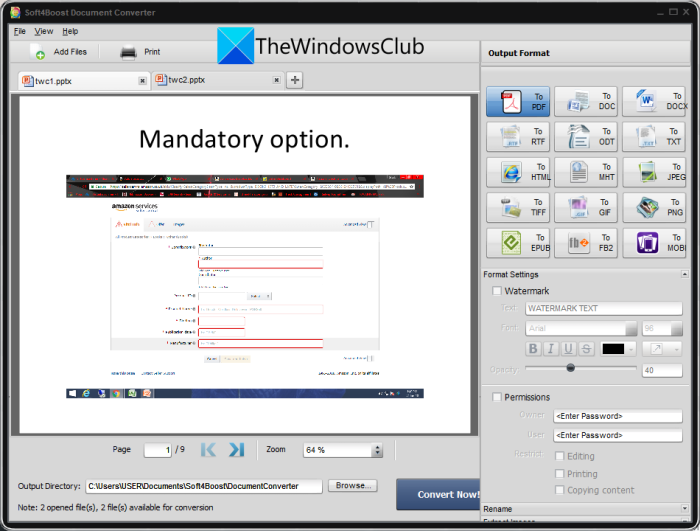
Du kan prøve dette freeware kaldet Soft4Boost Document Converter for at massekonvertere PowerPoint til PDF i Windows 11/10 . Det er en dedikeret gratis batch-dokumentkonverter, der lader dig konvertere forskellige typer dokumenter i bulk. Du kan konvertere PowerPoint - præsentationer inklusive PPT , PPTX , PPS og PPSX(PPS, and PPSX) til PDF og andre filformater som DOC , DOCX , billeder(Images) osv. Det lader dig endda læse PowerPoint - kildepræsentationerne før konverteringen.
Sådan batchkonverteres PowerPoint ( PPT ) til PDF i Soft4Boost Document Converter :
Her er trinene til at konvertere flere PowerPoint - præsentationsfiler til PDF -dokumenter i denne gratis dokumentkonverteringssoftware:
- Download og installer Soft4Boost Document Converter .
- Start softwaren.
- Importer flere PPT- og PPTX-filer.
- Vælg PDF som outputformat.
- Konfigurer output PDF-indstillingerne.
- Indtast(Enter) outputplaceringen, og tryk på knappen Konverter(Convert) nu.
Lad os tjekke de ovenfor anførte trin for at udføre konvertering!
Først skal du downloade og installere Soft4Boost Document Converter på din pc. Start derefter hoved -GUI af denne software.
Klik nu på knappen Tilføj filer(Add Files) og importer flere PowerPoint- filer til dette freeware. Du vil være i stand til at se indholdet af kildefilerne på hovedgrænsefladen. Det lader dig zoome ind/ud og navigere gennem PPT -diassider.
Vælg derefter indstillingen Til PDF(To PDF) fra sektionen Outputformat i panelet til højre . Derefter kan du konfigurere outputindstillinger, herunder tilføje et vandmærke og adgangskodebeskytte output- PDFen(PDF) .
Til sidst skal du angive outputmappens placering og derefter trykke på knappen Konverter nu(Convert Now) for at starte batch PPT til PDF - konverteringsprocessen.
Denne praktiske software kan downloades herfra(from here) .
Se: (See:) Sådan forbinder du PPT- eller PDF-objekter i Word-dokument.
2] 7-PDF Maker
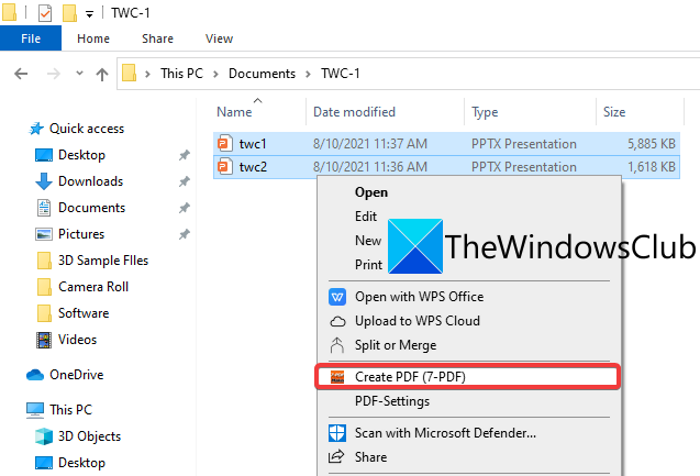
7- PDF Maker er en gratis PDF -skabersoftware, som du kan bruge til at batch PPT til PDF . Det lader dig batchkonvertere over en række forskellige filformater, herunder Word , Billeder(Images) , Excel og flere filer til PDF - dokumenter. Du kan få adgang til dette freeware fra højrekliks kontekstmenuen, da det integrerer sig selv med File Explorer .
Sådan batchkonverteres PowerPoint til PDF fra højrekliks kontekstmenu ved hjælp af 7-PDF Maker:
Du kan følge nedenstående trin for at konvertere flere PowerPoint til PDF fra højrekliks kontekstmenuen ved hjælp af 7-PDF Maker:
- Download og installer 7-PDF Maker.
- Start denne softwares GUI.
- Konfigurer(Set) output PDF - konfigurationer.
- Gå til PowerPoint-filerne.
- Vælg input PowerPoint-filer.
- Højreklik på filerne.
- Klik(Click) på Opret PDF(Create PDF) (7-PDF) mulighed for at batchkonvertere.
Lad os uddybe disse trin i detaljer nu!
Først skal du downloade og installere 7- PDF Maker -softwaren på Windows 11/10 pc. Du kan derefter starte 7- PDF Makers(Maker) hovedgrænseflade for at tilpasse indstillinger for output- PDF'erne(PDFs) . Det giver dig mulighed for at konfigurere indstillinger som billedindstillinger, PDF-sikkerhedsindstillinger(PDF-security) , sideområde, tagget PDF , eksportere bogmærker, oprette PDF/A-1 osv. Når du har konfigureret disse indstillinger, skal du klikke på knappen Gem ændringer(Save Changes) .
Åbn nu File Explorer(open the File Explorer) og gå til kilde PowerPoint - filerne. Vælg derefter de input PPT- eller PPTX -filer, som du vil batchkonvertere, og højreklik derefter på dem.
Derefter skal du fra kontekstmenuen trykke på Opret PDF (7-PDF)(Create PDF (7-PDF)) , og det vil starte batchen PowerPoint til PDF - konverteringsprocessen. Det gemmer output- PDF'erne(PDFs) i samme mappe som kildefilerne.
Du kan downloade denne PDF - skaber fra 7-pdf.com .
Læs: (Read:) Bedste gratis PowerPoint til billedkonverteringssoftware og onlineværktøjer.(Best free PowerPoint to Image converter software and online tools.)
3] AVS dokumentkonverter
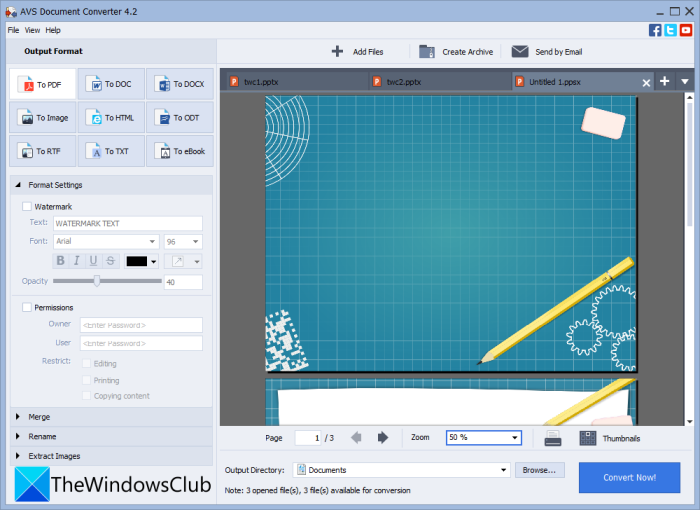
Prøv AVS Document Converter for at konvertere flere PowerPoint- filer til PDF i Windows 11/10 . Det er en batch-dokumentkonverteringssoftware, der giver dig mulighed for at konvertere PPT , PPTX til PDF'er(PDFs) i bulk. Du kan også konvertere forskellige andre dokumentformater til PDF som RTF , TXT , XPS , DOCX , DOC , DjVu , FB2 , MOBI , EPUB , TIFF, osv. Det lader dig konvertere dokumenter til separate filer eller flette alle inputfiler til en enkelt output. Så du kan konvertere alle PPT'er(PPTs) til separate PDF - filer eller kombinere dem alle til et PDF - dokument.
Her er de vigtigste trin til batchkonvertering af PPT eller PPTX til PDF ved hjælp af AVS Document Converter :
- Download og installer AVS Document Converter .
- Start softwaren.
- Importer PowerPoint-præsentationer.
- Vælg PDF som eksportformat.
- Konfigurer output PDF-indstillinger.
- Tryk på knappen Konverter nu.
Du skal blot(Simply) downloade og installere AVS Document Converter og derefter starte denne applikation på din pc. Klik nu på knappen Tilføj filer(Add Files) for at tilføje alle de PowerPoint - kildefiler, du vil konvertere til PDF . Du kan se filerne, som de kommer med en indbygget dokumentlæser.
Vælg derefter PDF som outputformat fra panelet til venstre og konfigurer derefter Formatindstillinger(Format Settings) . Det lader dig vandmærke samt tilføje en adgangskode til de resulterende PDF'er(PDFs) .
Til sidst kan du angive outputplaceringen og derefter klikke på knappen Konverter nu(Convert Now) for at starte massekonverteringsprocessen.
Se: (See:) Bedste gratis Batch PDF til Excel Converter-software.(Best Free Batch PDF to Excel Converter software.)
4] online2pdf.com
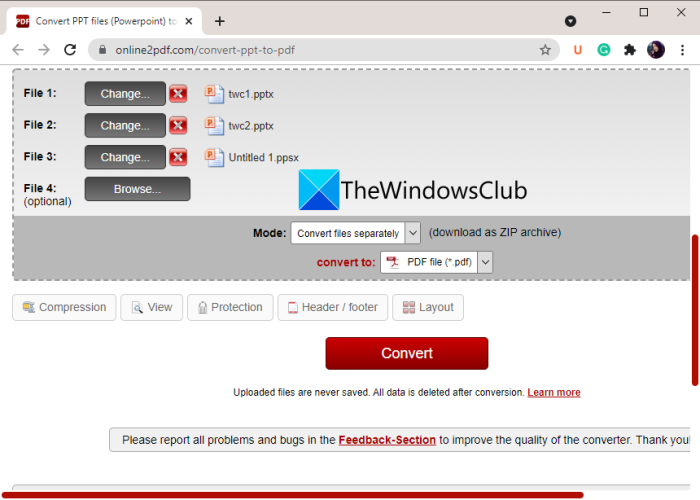
Hvis du vil batchkonvertere PPT til PDF direkte fra en webbrowser, kan du bruge online2pdf.com. Det er et dedikeret onlineværktøj, der lader dig massekonvertere filer til PDF . Ved at bruge det kan du også rotere PDF- sider, flette PDF'er(PDFs) , låse PDF'er(PDFs) op , redigere PDF'er(PDFs) og gøre meget mere. Lad os finde ud af, hvordan du kan konvertere et sæt af flere PowerPoint- præsentationer til PDF-filer(PDFs) ad gangen.
Sådan batchkonverteres PPT til PDF online:
Dette er de grundlæggende trin til at konvertere flere PowerPoint til PDF online:
- Start først en webbrowser.
- Åbn nu denne hjemmeside(this website) .
- Vælg derefter kilden til PowerPoint - filer.
- Vælg derefter outputformat som PDF .
- Indstil derefter konverteringstilstanden til Konverter filer separat(Convert files separately) . Hvis du vil flette alle inputfilerne til en enkelt PDF , skal du vælge tilstanden som Flet(Merge) .
- Konfigurer nu nogle outputindstillinger som komprimering, sidehoved og sidefod, PDF - sikkerhedsindstillinger og mere.
- Til sidst skal du trykke på knappen Konverter(Convert) for at starte batch -konverteringsprocessen for PPT til PDF .
Når konverteringen er færdig, vil du være i stand til at downloade de resulterende PDF'er(PDFs) .
5] pdf2go.com
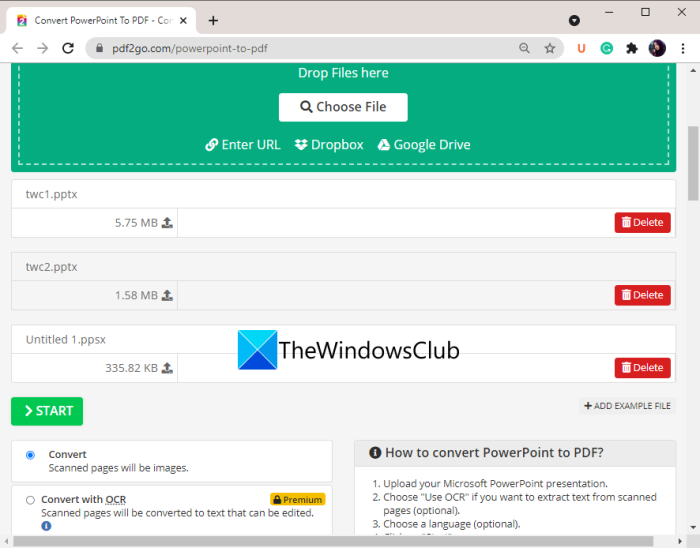
Et andet onlineværktøj, som du kan prøve at batchkonvertere PowerPoint til PDF , er pdf2go.com. Det er en brugervenlig webtjeneste, der giver konvertering såvel som andre PDF - værktøjer som Merge PDF , Split PDF , Compress PDF , Protect PDF , Repair PDF , Rotate PDF - sider og mere. Lad os nu tjekke trinene til at udføre batchkonverteringen ved hjælp af det.
- Start først en webbrowser.
- Gå derefter til webstedet(website) pdf2go.com . Sørg for, at du er på dens powerPoint til PDF - side.
- Vælg nu lokalt gemte PPT- eller PPTX- filer eller upload inputfiler fra URL , Dropbox eller Google Drev(Google Drive) .
- Dernæst skal du opsætte valgfri PDF- indstillinger som PDF -version og indstilling for skråstilling.
- Til sidst skal du trykke på knappen Konverter(Convert) , og det vil batchkonvertere PPT til PDF .
Du kan downloade de resulterende PDF'er(PDFs) , når konverteringen er færdig.
Læs: (Read:) Sådan konverteres tekstfiler til PDF-filer med simpelt træk og slip.(How to convert Text files to PDFs with simple Drag and Drop.)
Hvordan gemmer jeg flere PowerPoint- dias som én PDF ?
Du kan nemt gemme flere PowerPoint- dias som én PDF i Windows 11/10 . Til det skal du bruge Microsoft PowerPoint -appen. Bare(Just) åbn din præsentationsfil med flere dias og klik derefter på indstillingen File > Export . Indstil outputformatet til PDF , og gem derefter hele præsentationen i et enkelt flersidet PDF - dokument.
Kan du konvertere flere filer til PDF på én gang?
Ja, du kan konvertere flere filer til PDF på én gang. Vi har nævnt nogle gratis software og onlinetjenester, som du kan bruge til at konvertere flere filer til PDF på én gang. Hvis du vil konvertere flere dokumentfiler til PDF , kan du bruge Soft4Boost Document Converter eller AVS Document Converter , som vi har diskuteret ovenfor i denne artikel. Derudover lader gratis websteder som pdf2go.com eller online2pdf.com dig også batchkonvertere forskellige filer til PDF - dokumenter på én gang.
Hvordan kombinerer jeg PDF- filer i Windows 10 ?
Du kan kombinere PDF - filer til ét dokument på Windows 10 OC ved hjælp af et tredjepartsværktøj. Der er gratis websteder og software som PDFSam , PDF24 Creator , Combine PDF eller iLovePDF for at kombinere eller flette PDF(PDFs) -filer til én. Du kan også henvise til denne vejledning for at kombinere PDF-filer(this tutorial to combine PDF files) .
Det er det! Håber denne artikel hjælper dig med at massekonvertere PowerPoint til PDF i Windows 11/10 .
Relateret læsning: (Related read:) Sådan konverteres PowerPoint Slides til en animeret GIF.(How to convert PowerPoint Slides to an animated GIF.)
Related posts
Konverter PDF til PPT (PowerPoint) ved hjælp af disse gratis software og onlineværktøjer
Hvad er en PPS fil? Sådan konverteres PPS til PDF i Windows 11/10?
Sådan konverteres PDF til MOBI på Windows 10
Åbn .hlp-filer med WinHlp32.exe; Konverter HLP til CHM i Windows 11/10
Sådan konverteres PDF-dokument til et flersidet TIFF-billede i Windows
Hvad er TBL filer? Hvordan åbner man .tbl-filer i Windows 10?
Tilføj, fjern eller rediger hyperlinks i PDF-filer med PDF Link Editor
Søg efter tekst i flere PDF-filer
Sådan kombinerer du PDF-filer i Windows 11/10
Sådan omdøbes filer eller mapper i Windows 11/10
Sådan udpakkes, åbnes eller udpakkes TAR.GZ, TGZ eller GZ. Filer i Windows 11/10
Hvad er LRC fil? Hvordan opretter man en LRC-fil i Windows 11/10?
Sådan nulstiller du fil- og mappetilladelser til standard i Windows 11/10
Hvad er en LIT fil? Sådan konverteres LIT til EPUB eller MOBI i Windows?
Slet filer permanent ved hjælp af gratis File Shredder-software til Windows
TrIDNet: Identificer ukendt filtype uden udvidelser i Windows
Bedste gratis Universal File Viewer-software til Windows 11/10
Hvad er en GPX fil? Hvordan åbner og ser jeg GPX-filer i Windows 10?
Opret en liste over filer og mapper ved hjælp af FilelistCreator til Windows 10
Sådan konverteres IMG-fil til ISO i Windows 11/10
