Sådan beregnes karaktergennemsnit eller GPA i Excel
GPA eller Grade Point Average er en vigtig parameter, der bruges til at bedømme de gennemsnitlige resultater for studerende på de fleste universiteter i vestlige lande, især USA . GPA hjælper virksomheder med at forstå det samlede resultat af en studerende over en kort skala (normalt 0 til 5). Hvis du ønsker at beregne GPA i Excel , skal du læse denne artikel igennem.
Sådan beregnes GPA i Excel
GPA har ikke en fast skala, og normalt varierer den på tværs af universiteter. Så vi vil oprette en skalatabel i Excel for at bestemme parametrene og derefter bruge den i et eksempel. Vi skal bruge 3 parametre for at finde GPA'en(GPA) . De er procent, karakter og karakterværdi.
Bemærk(Note) : Denne procedure fungerer med MS Excel til Windows -versionen og ikke webversionen.
Lad os antage karakterprocessen som følger:
0 % til 39 % = F-grad eller 0-værdi
40 % til 49 % = D karakter eller 1 værdi
50% til 59% = C-grad eller 2-værdi
60 % til 79 % = B-klasse eller 3-værdi
80 % og derover = A karakter eller 4 værdi
Formlen for GPA er som følger:
GPA = Sum of grade values in all subjects / Total number of subjects
Excel-formlen for GPA bliver:
=<cell with sum of grade values>/<total number of subjects>
Dette kunne bedre forstås gennem et eksempel.
For eksempel. Lad os antage følgende eksempel. Fortsæt trin for trin for at finde GPA'en(GPA) .
1] De procenter, som en elev scorer i forskellige fag, er i kolonne A og B, karaktererne skal nævnes i kolonne C, og karakterværdierne i kolonne D som vist på billedet nedenfor.
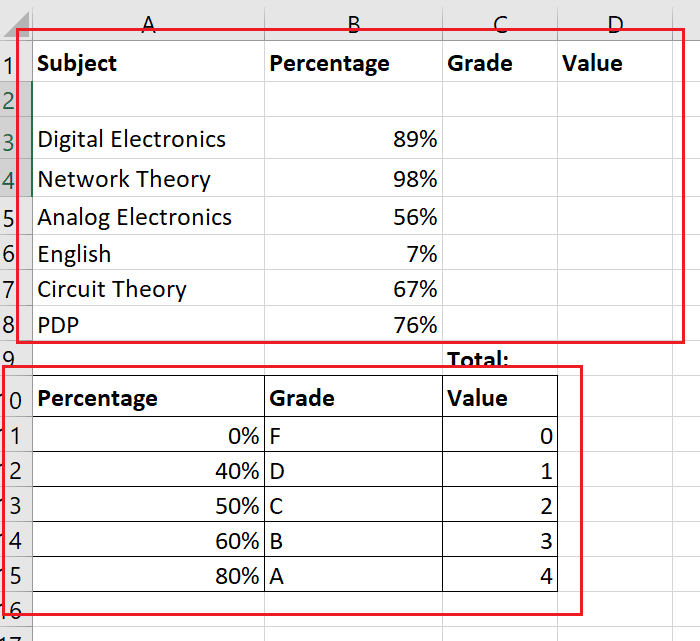
2] Opret(Create) en anden tabel med faste værdier til at bedømme karakteren og værdien i henhold til scoret procent. Procentdelen skal være den mindst nødvendige for at score en bestemt karakter. Opret(Create) rammer for denne anden tabel for at skelne den fra den første.
3] Klik(Click) på den celle, hvor du skal bruge værdien for første klasse én gang (dobbeltklik vil aktivere tekst, så gør det ikke).
4] Gå til Formulas > Lookup & Reference .
5] Vælg VLOOKUP fra listen over funktioner. Dette ville åbne vinduet Funktionsargumenter .(Function)
6] I feltet Opslagsværdi skal du indtaste cellekoordinaterne(Lookup_value) for den første celle med den scorede procentdel.
7] For Table_Array skal du vælge den anden tabel, som du vil bruge til referenceværdier. Tilføj derefter $ før og efter hvert kolonnebogstav. I mit tilfælde bliver formlen for tabelarrayet $A$10:$C$15.
8] I Col_index_num skal du nævne kolonnenummeret i den valgte tabel. I mit tilfælde, da jeg har brug for karakteren, og karakterreferencen er i anden kolonne, bliver Col_index_num 2.
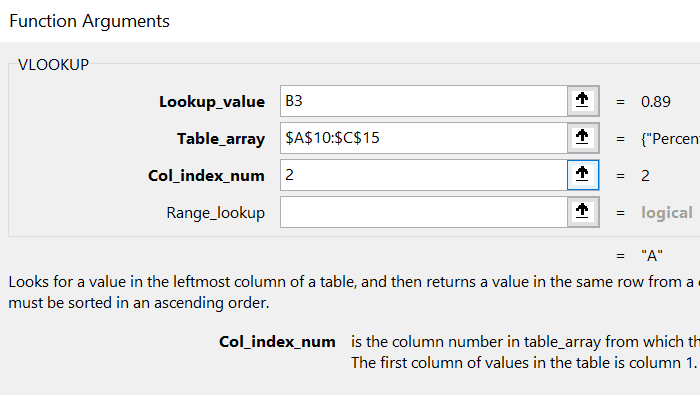
9] Tryk OK. (Hit Ok.)Du ville få karakteren svarende til procentdelen i den valgte celle (i mit tilfælde C3).
10] Brug (Use)Fyld-(Fill) funktionen til at trække resultaterne ned til sidste række med procentdelen. For at gøre det skal du klikke uden for celle C3 og derefter tilbage på den. Brug derefter den lille prik i nederste højre hjørne af den valgte celle C3 til at trække formlen ned til celle C8.
11] For at finde listen over værdier, brug den samme procedure, som du brugte til karakteren, med den forskel, at Col_index_num ville være 3.
12] Brug AutoSum til at finde summen af alle karakterværdier i celle D9.
13] For at finde GPA i celle H3 bliver formlen:
=D9/6
14] Tryk på Enter.
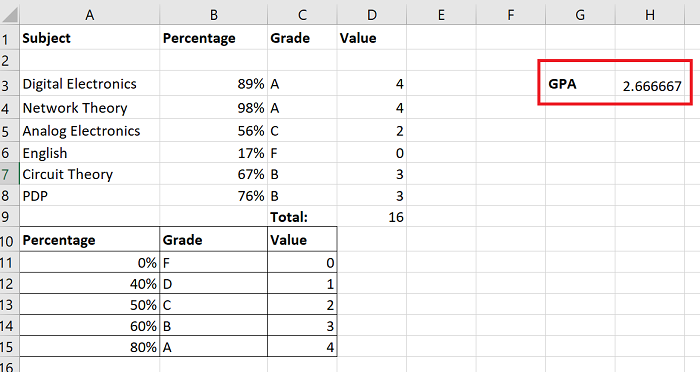
Der har du det!
Hvis du er i tvivl om proceduren, så lad os det vide i kommentarfeltet.
Håber dette var nyttigt.
Related posts
Ret gul trekant med udråbstegn i Excel eller Word
Beregn enkelt, vægtet og eksponentielt glidende gennemsnit i Excel
Sådan bruger du MIN, Max og AVERAGE funktioner i Excel
Sådan bruger du Percentile.Exc-funktionen i Excel
Sådan bruger du NETWORKDAYS-funktionen i Excel
Microsoft Excel forårsager høj CPU-brug, når den kører på Windows 10
Sådan tilføjes eller summeres tid i Microsoft Excel
Sådan tilføjes lande- eller områdenummer til en telefonnummerliste i Excel
Sådan bruges MID- og MIDB-funktionen i Microsoft Excel
Sådan repareres en beskadiget Excel-projektmappe
Sådan bruger du funktionerne Find og FindB i Excel
Run-time error 1004, Kan ikke køre makroen i Excel
Sådan låser du celler i Excel-formlen for at beskytte dem
Sådan bruger du DGET-funktionen i Excel
Sådan udtrækkes domænenavne fra URL'er i Microsoft Excel
Sådan ændres farven på Excel-regneark Tab
Sådan starter du Word, Excel, PowerPoint, Outlook i fejlsikret tilstand
Beregn standardafvigelse og standardfejl for gennemsnittet i Excel
Sådan ændres standard filformat til lagring i Word, Excel, PowerPoint
Sådan opretter du et radardiagram i Windows 11/10
