Sådan beskæres og roteres et billede i Paint.NET
Du kan placere et billede i Paint.NET , men vil beskære og rotere billedet for at få et skråtstillet udseende. Paint.net har værktøjer, der giver brugeren mulighed for at beskære og rotere billedet efter brugerens ønsker. I denne vejledning vil vi forklare, hvordan man beskærer billeder(Crop Images) og roterer(Paint.net) billeder i Paint.net(Rotate) .
- Beskæring(Crop) betyder fjernelse af uønskede områder fra et foto eller billede.
- Rotate betyder at ændre orienteringen af et lag af billedet i Paint.net , du kan ændre orienteringen til Horisontal(Horizontal) , Lodret(Vertical) , Roter(Rotate) halvfems grader med uret, Roter(Rotate) halvfems grader mod uret og Roter et (Rotate one) hundrede(Hundred) og firs grader.
Sådan beskæres et billede i Paint.NET
Åbn Paint.net .
Åbn dit billede.
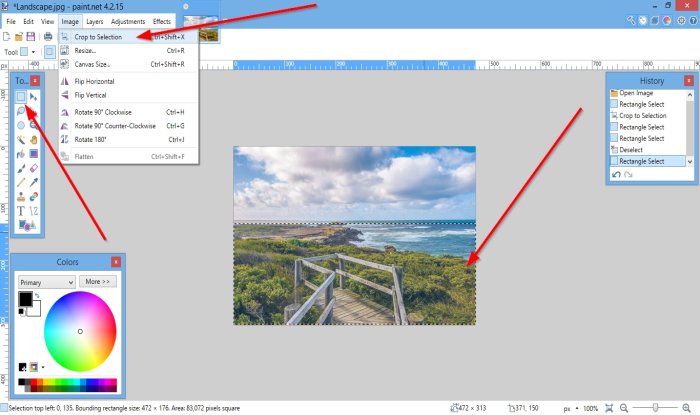
Gå til værktøjsboksen til venstre, og klik på Vælg rektangel(Rectangle Select) .
Tegn Rektangelmarkeringsværktøjet(Rectangle Select) over det område af billedet, du vil beskære.
Klik derefter på Billede(Image) på menulinjen.
Klik på Beskær til markering(Crop to Selection) på rullelisten .

Billedet er beskåret.
Læs(Read) : Sådan opretter og tilføjer du Drop Shadow-effekt til et billede i Paint.NET(How to create and add Drop Shadow effect to an image in Paint.NET) .
Sådan roteres et billede i Paint.NET
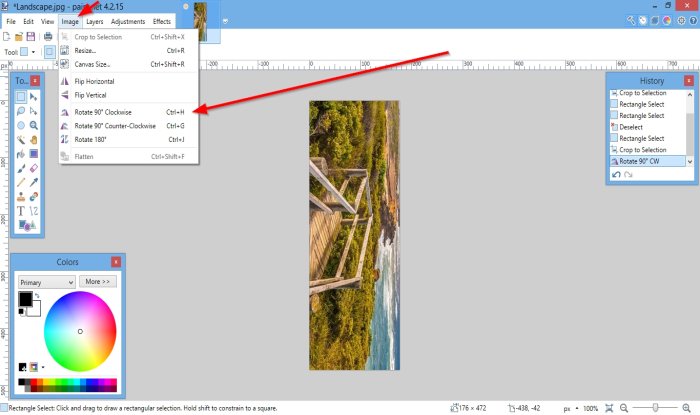
Klik på Billede(Image) på menulinjen.
I rullelisten skal du klikke på en af de rotationer(Rotations) , du vil rotere dit billede.
I henhold til det valg, du vælger, vil du bemærke, at orienteringen af dine billeder ændrer sig.

Du kan også klikke på Lag(Layers) på menulinjen.
Du vil se de forskellige måder, du kan rotere billedet på i rullelisten, såsom vandret(Horizontal) , lodret(Vertical) og 100-80 graders rotation(Rotation One Hundred and Eighty Degree) .
Du kan vælge at vælge Roter og Zoom(Rotate and Zoom) .

En Roter og Zoom(Rotate and Zoom) -dialogboks åbnes.
I dialogboksen Roter og zoom(Rotate and Zoom) , hvor du ser Rul eller Roter(Roll or Rotate) , hvis du bruger skyderen på skyderen, vil lærredets billede ændre retning.
Pan viser billedet på lærredet. Hvis du klikker på træk billedet, flyttes billedet på lærredet.
Du kan også bruge Zoom -skyderen til at zoome ind på billedet.
Du kan markere afkrydsningsfelterne for fliselægning(Tiling) og bevar baggrund(Preserve Background) .
Tryk derefter på OK.(OK.)
Jeg håber det hjælper; hvis du har spørgsmål, bedes du kommentere nedenfor.
Related posts
Sådan opretter du et gennemsigtigt billede i Paint.NET på Windows 11/10
Sådan masseroteres billeder i Windows 11/10
Sådan opretter og tilføjer du Drop Shadow-effekt til et billede i Paint.NET
Paint.NET til Windows 10 - Gratis download
Fjern Roter til venstre og Roter til højre fra kontekstmenuen for billeder
Bedste billedkompressor- og optimeringssoftware til Windows 10
Download de seneste Windows 11/10 ISO-billeder direkte i Chrome eller Edge
Hornil StylePix er en gratis bærbar billedredigeringssoftware til Windows 10
Tilføj søgning på Google Billeder ved hjælp af kontekstmenuen i Windows 11/10
Gratis værktøjer til at konvertere WebP til PNG online
InfinityConverter er en hurtig billed- og videokonverter-app
Sådan opretter du en video fra billedsekvens i Windows 11/10
Se billeder og PDF-dokumenter hurtigt via PRIMA Rapid Image Viewer
Sådan sætter du en kant eller ramme omkring foto i Photoshop
Sådan finder du lignende billeder online ved hjælp af omvendt billedsøgning
Bedste gratis Vector Graphics Design-software til Windows 11/10
GIMP Review: En gratis, open source, kraftfuld billedredigeringssoftware
WildBit Billedfremviser, Slide Show, Editor-software til fotoelskere
Sådan tilføjer du skygge til tekst eller billede i GIMP
Optimer og tilpas billeder med Ashampoo Photo Optimizer
