Sådan beskytter du din Google-søgehistorik med adgangskode
Kan du huske, hvad du søgte på Google i går eller i forgårs eller for en måned siden? Ingen kan huske det undtagen Google . Ja! Google gemmer alle de data, du søger på internettet, på enhver enhed, efter at du har logget ind på din konto. Du kan se din aktivitet ved at logge ind på din Google -konto på en hvilken som helst enhed. Heldigvis har Google givet en " Administrer min aktivitetsbekræftelse(Manage My Activity Verification) " mulighed for at tilføje et ekstra lag af sikkerhed til vores Google -aktivitet. Denne funktion ligner to-faktor-godkendelse(two-factor authentication) . I denne artikel viser vi dig, hvordan du beskytter din Google -søgehistorik med adgangskode.
Som standard er indstillingen Administrer min aktivitetsbekræftelse(Manage My Activity Verification) slået FRA(OFF) . Det betyder, at hvis du har logget ind på din konto på en bestemt enhed, f.eks. din smartphone, kan alle nemt se din onlineaktivitet. Disse data indeholder naturligvis dine personlige oplysninger.
Sådan beskytter du din Google-søgehistorik med adgangskode(Google Search History)
Følg nedenstående trin for at aktivere adgangskodebeskyttelse på din Google-søgehistorik(Google Search History) :
- Log ind på din Google-konto
- Klik på ikonet Indstillinger
- Vælg Administrer din Google-konto
- Klik på Data & personalisering
- Rul(Scroll) ned til sektionen Aktivitet(Activity) og tidslinje.
- Vælg Min aktivitet under dette afsnit
- Denne side Min Google-aktivitet(My Google Activity) åbnes
Her kan du gøre det nødvendige.
Lad os se dette i detaljer.
1] Log(Sign) ind på din Google- konto. Klik derefter på ikonet, der vises øverst til højre på din konto. Klik nu på Administrer din Google-konto(Manage your Google Account) . Det vil tage dig til en anden side.
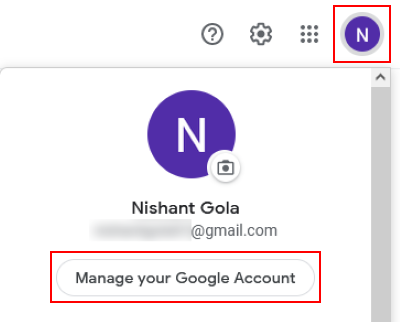
2] Klik på indstillingen Data & personalisering(Data & personalization) i venstre side. Rul derefter ned, og du vil se afsnittet Aktivitet og tidslinje(Activity and timeline) . Klik nu på Min aktivitet(My Activity) under dette afsnit. Dette fører dig til siden Min Google-aktivitet(My Google Activity) .
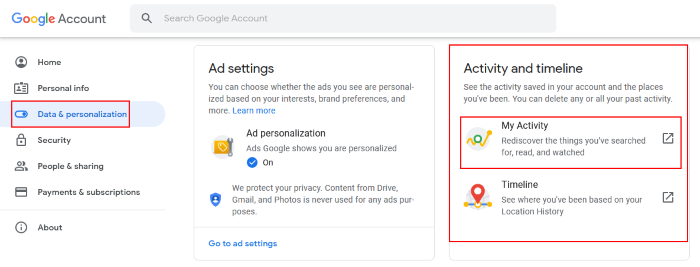
3] Klik nu på bundlevisningen(Bundle view) i venstre side og klik derefter på Administrer min aktivitet-bekræftelseslinket(Manage My Activity verification) i højre rude.
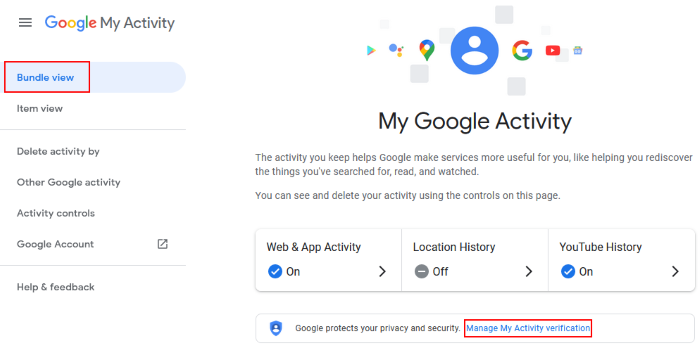
4] Et nyt vindue åbnes, hvor du skal vælge Kræv ekstra verifikation(Require extra verification) . Klik derefter på knappen Gem(Save) .
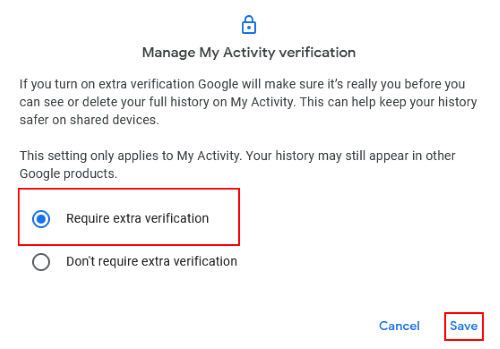
Når du klikker på knappen Gem(Save) , vil Google bede dig om at bekræfte din identitet ved at indtaste adgangskoden til din Google- konto. (Google)Når du har bekræftet din identitet, vil du se, at hele din historik er låst, og søgehistorikindstillingen er deaktiveret af Google .
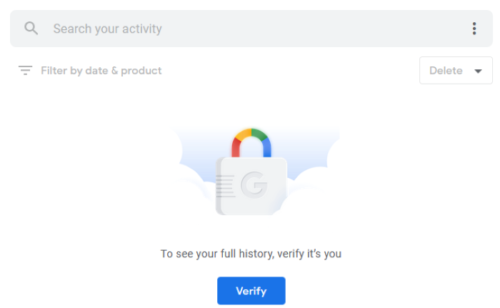
Hvis du vil se din Google -søgehistorik, skal du først klikke på knappen Bekræft(Verify) og derefter indtaste adgangskoden til din konto.
Det er det.
Relaterede indlæg(Related post) :
- Sådan logger du ud af én Google-konto, når du bruger flere konti(How to sign out of one Google account when using multiple accounts) .
- Hvordan angribere kan omgå to-faktor-godkendelse(How attackers can bypass two-factor authentication) .
Related posts
Sådan sletter du din Google-søgehistorik – en moderne guide
Sådan sletter du søgehistorik i Google Min aktivitet
Sådan sletter du YouTube-historik og søgeaktivitet
Sådan får du vist din Google Maps-søgehistorik
Slet Google Søgehistorik og alt, hvad den ved om dig!
Tilføj søgning på Google Billeder ved hjælp af kontekstmenuen i Windows 11/10
Søgeindstillinger i Windows 10 - Tilladelser, historik, søgning i Windows
Sådan gendannes slettet historie på Google Chrome?
Sådan ryddes eller deaktiveres proceslinjens søgefelthistorik i Windows 10
10 nyttige Google Search-tricks, du gerne vil vide
Sådan blokerer du visse websteder fra Googles søgeresultater
Fjern Google-søgelinjen fra Android-startskærmen
15 Google-søgefunktioner, du måske ikke kender
Sådan bruger du Google Trends til at se, hvad der er trending på nettet
Se hurtigt søgehistorik på tværs af alle browsere i Windows
Sådan stopper du personlige annoncer og søgeresultater i Google og Facebook
Vil du beholde Google Chrome-historik i mere end 90 dage?
Sådan får du vist placeringshistorik i Google Maps
Sådan får du mere end 10 resultater på en enkelt Google-søgeside
Google Maps Placeringshistorik: 5 nyttige ting, du kan gøre med det
