Sådan beskytter du en PDF med adgangskode for at holde den sikker
Hvis du har fortrolige PDF- filer, ønsker du ikke, at hvem som helst skal have adgang til dem. Ellers kan de ændre, hvad der er indeni. Det næste du ved, kan du ikke genkende den originale version.
For at beskytte dine PDF'er(PDFs) skal du låse dem med en adgangskode. Det kan lade sig gøre(doable) . Det er også nemt og gratis! Bare rolig, hvis du ikke har gjort det før. Så længe du kan følge grundlæggende instruktioner, vil du have det fint.

I dette indlæg gennemgår vi trinene til, hvordan du beskytter PDF- filer med adgangskode. På denne måde kan du holde dem sikre.
Bruger Adobe Acrobat
Adobe Acrobat kan få det til at ske for dig. Hvis du ikke har det i dit system, kan du nemt få det online. Og hvis du ikke vil betale for det, er det vejen at gå at få fingrene i en 7-dages gratis prøveperiode!
Start først programmet fra startmenuen. Åbn derefter PDF -filen, som du vil beskytte med en adgangskode.
Gå til Filer(File) > Egenskaber(Properties) .
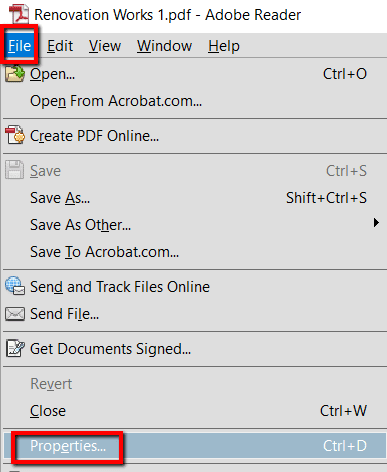
Gå til fanen Sikkerhed(Security ) under Egenskaber(Properties ) . Gå derefter til Sikkerhedsmetoden og indtast din adgangskode.

Brug af et tredjepartsprogram på skrivebordet
PDFMate PDF Converter er et program til dette. Adgangskodebeskyttelse af dine PDF - filer er kun et af dets tricks. Når det kommer til PDF- filer, kan du bruge dette værktøj til at konvertere dem til EPUB , HTML og andre formater.
Bare installer det i dit system for at være oppe og køre. Her er hvad du gør næste gang:
Først skal du trykke på Windows -tasten og søge efter PDFMate PDF Converter . Start derefter programmet.
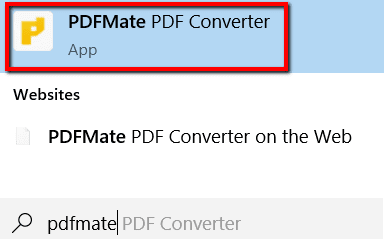
Klik derefter på Tilføj PDF(Add PDF) for at åbne den PDF -fil, du vil beskytte med en adgangskode.

Vælg din fil og indlæs den i køen.

Vælg PDF nederst i programmet . Det er i outputfilformatet(Output File Format) .

Gå nu tilbage til toppen og vælg Avancerede indstillinger(Advanced Settings) .

Det vil derefter åbne et vindue for dig. Der vil du blive præsenteret for dine PDF- indstillinger(Options) .
Marker afkrydsningsfeltet ved siden af Åbn adgangskode(Open Password ) under Sikkerhed(Security) , og indtast en adgangskode til din PDF i samme række . Når du er færdig, skal du klikke på Ok .

Gå nu til bunden af siden, til outputmappen(Output Folder) .
Du kan vælge den første mulighed, hvis du vil gemme filen i kildemappen. Du kan også vælge Brugerdefineret(Custom) , hvis du vil gemme den i en bestemt mappe.
Uanset hvad, færdiggør det ved at klikke på Konverter(Convert) .

Når filens status lyder Succes(Success) , kan du afslutte programmet. Inden da kan du være sikker på, at din PDF -fil nu er sikker!

Brug af et onlineværktøj
Et af de mange onlineværktøjer, der kan hjælpe dig med at beskytte din PDF -fil med adgangskode, er FoxyUtils . En bonus er, at du ikke behøver at downloade den.
Bare gå online, og du er god til at gå! For at komme i gang skal du blot gå til hjemmesiden.
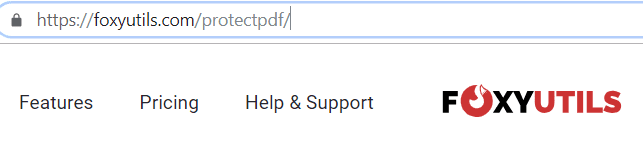
Der skal du uploade den PDF -fil, du vil beskytte. Du kan nemt bare trække dem eller klikke på knappen Gennemse(Browse) .

Du kan uploade én fil, eller du kan vælge flere filer.

Rul derefter nedenunder for at se dine muligheder. Du vil falde over et område, hvor du kan angive en adgangskode. Kom rundt til dette ved at bruge den adgangskode, du ønsker til din fil.
Mens du er i gang, skal du sørge for at markere feltet, der siger " Kræv åbningsadgangskode(Require opening password) ". Og klik på Protect PDF!.

Related posts
Sådan beskytter du et USB-flashdrev med adgangskode
3 måder at beskytte en Excel-fil med adgangskode
Sådan beskytter du en Excel-fil med adgangskode sikkert
Sådan beskytter du en mappe med adgangskode i Mac
Sådan beskytter du en app med adgangskode på Android-enheder
Sådan tager du skærmbilleder på Nintendo Switch
Sådan deaktiveres Windows-nøglen
Adgangskodebeskyttet USB-drev: Flash, Pen Drive, flytbare drev
Sådan opdateres Raspberry Pi
Sådan downloader du Google Chrome Offline (Standalone) Installer
12 apps til at beskytte eksterne harddiske med adgangskode
Sådan åbner du en låst fil, når et andet program bruger den
6 bedste kameraindstillinger til månebilleder
Boganmeldelse - How-To Geek Guide til Windows 8
7 tekniske SEO-optimeringstip til enhver hjemmeside
Sådan konverteres en dynamisk disk til en grundlæggende disk
Sådan beskytter du filer med adgangskode på Mac
Installation af GIMP-plugins: En vejledning
Sådan ændres din Wifi-adgangskode
Sådan fjerner du adgangskode fra Excel-beskyttede ark
