Sådan blokerer du e-mails på Gmail
Hvis du er aktiv online, er det ret svært at holde din Gmail -adresse skjult. Nogen vil føje dig til deres e-mail-blastliste, ellers begynder de at sende dig en e-mail direkte. Der kan også være et tidspunkt, hvor du ikke ønsker at modtage e-mails fra en, du tidligere har talt med.
Selvom Gmail giver dig mulighed for at afmelde nyhedsbreve, og det har et godt spamfilter(has a good spam filter) , er det beskeder som disse, der kommer igennem filteret og derefter ender i din primære indbakke. Men bare rolig, der er en løsning på dette. Alt du skal gøre er at blokere e-mail-afsenderen. Sådan blokerer du e-mails på Gmail .

Sådan blokerer du e-mails på Gmail Web(How To Block Emails On Gmail Web)
Du kan blokere e-mails direkte fra e-mail-grænsefladen (ligesom du kan på Instagram og Facebook(Instagram and Facebook) ). Der er ingen grund til at oprette et særligt filter(create a special filter) for at sende en e-mailadresse til spam - mappen. Bloker e-mail-funktionen i Gmail vil gøre det for dig.
- Åbn Gmail-webstedet(Gmail website) i den browser, du vælger, og log ind med dine legitimationsoplysninger.
- Åbn en e-mail fra den afsender, du vil blokere.
- Klik på menuknappen(Menu) i øverste højre hjørne.

- Vælg indstillingen Bloker (afsender)(Block (Sender)) .

- Fra pop op-vinduet skal du bekræfte ved at klikke på Bloker-(Block) knappen.

- Gmail vil nu fortælle dig, at alle nye e-mails fra denne afsender vil gå til spam. Hvis du vil sende den aktuelle e-mail til spam, kan du klikke på knappen Flyt til spam(Move to Spam) .
Sådan blokerer du e-mails på Gmail på mobil(How To Block Emails On Gmail On Mobile)
Processen med at blokere e-mails på Gmail -appen til iPhone og Android er meget ens.
- Åbn Gmail -appen på din iPhone eller Android - smartphone, og sørg for, at du er logget ind med den rigtige konto.
- Åbn den e-mail, du vil blokere.
- Tryk på menuknappen(Menu) i øverste højre hjørne.
- Fra pop op-vinduet skal du trykke på knappen Bloker (afsender)(Block (Sender)) .

- Afsenderen blokeres øjeblikkeligt (i modsætning til Gmail til nettet behøver du ikke bekræfte handlingen).
- Hvis du vil sende e-mailen til spam, kan du trykke på knappen Rapporter spam(Report Spam) .
Sådan fjerner du blokering af en e-mail-afsender(How To Unblock An Email Sender)
Vil(Want) du modtage e-mails fra en blokeret afsender? Du kan til enhver tid omgøre din beslutning og fjerne blokeringen af en e-mail-afsender.
- Åbn Gmail- webstedet i din browser. Fra indbakken(Inbox) skal du klikke på ikonet Indstillinger(Settings) og vælge indstillingen Se alle indstillinger(See All Settings) .

- Gå her til afsnittet Filtre og blokerede adresser(Filters and Blocked Addresses) .

- Rul(Scroll) ned til bunden af afsnittet. Her vil du se en liste over alle de blokerede adresser. Klik på knappen Fjern blokering(Unblock) for at fjerne blokeringen .

- Hvis du vil fjerne blokeringen af flere adresser, skal du vælge dem og derefter vælge knappen Fjern blokering af valgte adresser(Unblock Selected Addresses) .
- Fra pop op-vinduet skal du bekræfte din handling ved at bruge knappen Fjern blokering(Unblock) .

Nu vil e-mailadressen ikke blive markeret som spam. Nye(New) beskeder fra e-mailen ender nu i indbakken(Inbox) i stedet for spam - mappen.
Du finder ikke den samme mulighed i Gmail -appen til iPhone og Android . For at fjerne blokeringen af en afsender på mobilen skal du finde en e-mail fra afsenderen. Tryk derefter på menuknappen(Menu) fra e-mailen, og vælg muligheden Fjern blokering (afsender)(Unblock (Sender)) for at fjerne blokeringen af dem.

Sådan afmelder du Gmail på nettet(How To Unsubscribe On Gmail On The Web)
Hvis du modtager for mange e-mails fra et nyhedsbrev, kan du afmelde det i stedet for at blokere afsenderen.
For at gøre dette ved hjælp af Gmail -webklienten skal du bruge følgende trin.
- Log ind med din konto på Gmail -webklienten.
- Åbn den e-mail, du vil afmelde.
- Find knappen Afmeld(Unsubscribe) ved siden af afsenderens navn, og klik på den.

- Fra pop op-vinduet skal du klikke på Afmeld-(Unsubscribe) knappen for at bekræfte.

- Hvis du ikke kan se knappen Afmeld(Unsubscribe) i Gmail -grænsefladen, skal du gå til bunden af nyhedsbrevs-e-mailen og se efter et Afmeld(Unsubscribe) - link. Klik(Click) på den for at afmelde e-mailen.

Nu har du afmeldt e-mailen, og du vil ikke modtage nogen nye e-mails fra nyhedsbrevet.
Sådan afmelder du dig på Gmail-appen(How To Unsubscribe On The Gmail App)
På samme måde kan du afmelde ved hjælp af Gmail -appen på din iPhone eller Android - smartphone.
- Åbn Gmail -appen på din iPhone eller Android - smartphone.
- Åbn den e-mail, du vil afmelde.
- Tryk på menuknappen(Menu) fra den øverste værktøjslinje (over e-mail-grænsefladen).
- Vælg indstillingen Afmeld(Unsubscribe) .
- Fra pop op-vinduet skal du bekræfte ved at trykke på knappen Afmeld(Unsubscribe) .
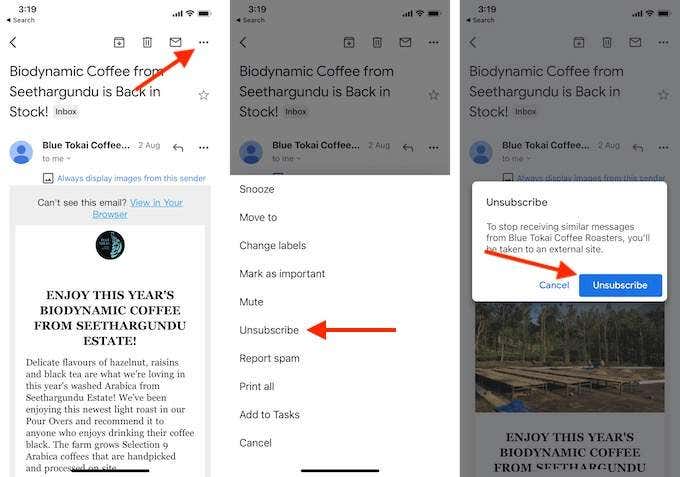
Nu har du afmeldt e-mailen, og du vil ikke se nogen nye opdateringer fra nyhedsbrevet.
Nu hvor du har blokeret irriterende e-mails på Gmail , tror du det vil hjælpe dig med at komme til Inbox Zero ? Del dine tanker med os i kommentarerne nedenfor.
Hvis du ikke vil have noget med Gmail at gøre længere, kan du nemt også slette din Gmail-konto(delete your Gmail account) .
Related posts
Sådan eksporteres eller downloades alle Gmail-e-mails
Sådan gendannes slettede e-mails fra Gmail
Sådan blokerer du nogen på Gmail på den nemme måde
Sådan videresender du flere e-mails i Gmail
Sådan sletter du kun gamle e-mails i Gmail
Marker alle dine Gmail-beskeder som "Læst" på én gang
Sådan blokerer du fjernforbindelser til en Windows- eller Mac-computer
Sådan fabriksindstilles en Xbox One eller Xbox Series X
Sådan deaktiveres Windows-nøglen
Sådan opretter du et team i Microsoft Teams
Sådan blokerer du websteder på Google Chrome
Sådan holder du din pc-software opdateret automatisk
Sådan beskytter du dig selv mod truende "Vi har din adgangskode"-e-mails
Installation af GIMP-plugins: En vejledning
Flyt nemt e-mails fra en Gmail-konto til en anden
Boganmeldelse - How-To Geek Guide til Windows 8
Sådan scanner du flere sider til én PDF-fil
Sådan overføres e-mails mellem to Gmail-konti
Opret en Gmail Desktop-app med disse 3 e-mail-klienter
Sådan opsætter du mastersider i Adobe InDesign CC
