Sådan blokerer du internetadgangen til enhver Windows-app med OneClickFirewall
Windows Firewall er et godt stykke software, der gør sit arbejde meget godt, endda bedre end mange betalte firewalls. Det har dog altid manglet på ét område: det er ikke særlig nemt at få adgang til og konfigurere. Det er så skjult i baggrunden, at mange Windows - brugere ikke engang ved, at det eksisterer. Mens du kan bruge Windows Firewall til at blokere internetadgangen til enhver app, der kører på Windows , ved de fleste brugere ikke engang, hvor de skal gå hen for at gøre dette. De vil foretrække en hurtigere måde at blokere internetadgang for nogle af deres Windows - apps. Heldigvis er det gratis OneClickFirewall -værktøj, der er udviklet af WinAeroer her for at hjælpe. Sådan bruger du den til at blokere og gendanne internetadgang for enhver desktop-app, der kører på Windows:
Hvad er OneClickFirewall , og hvordan virker det?
OneClickFirewall er et gratis værktøj til Windows 7 , Windows 8.1 og Windows 10 , der giver dig mulighed for nemt at blokere og gendanne internetadgang for ethvert program, du har installeret på din Windows -computer eller -enhed. Den integreres med File Explorer i Windows 10 og Windows 8.1 eller med Windows Explorer i Windows 7 ved at tilføje to enkle muligheder til højrekliksmenuen: "Bloker internetadgang"("Block Internet Access") og "Gendan internetadgang"("Restore Internet Access") . Når du vælger at bruge en af disse to muligheder, OneClickFirewalltilføjer eller fjerner automatisk de nødvendige firewallregler i Windows Firewall . Derfor slår denne app ikke Windows Firewall fra , og den erstatter den ikke. Det supplerer det blot. Hvis du bruger Windows Firewall , så er OneClickFirewall et godt valg til at forbedre den måde, du administrerer internetadgangen til dine apps på.
Hvor finder man OneClickFirewall?
Du kan få OneClickFirewall fra udviklerens officielle websted: WinAero OneClickFirewall . Det, du får, er et ZIP -arkiv. Når du har udtrukket det, finder du slutbrugerlicensaftalen(EULA) , et link til WinAero- webstedet og den eksekverbare OneClickFirewall .

Kør den eksekverbare OneClickFirewall -fil for at installere værktøjet på din Windows -computer eller -enhed.

Følg instruktionerne for at installere det, og begynd derefter at bruge det.
Sådan blokerer du internetadgangen til ethvert Windows -program
For at vise dig, hvordan OneClickFirewall fungerer, lad os se, hvad du skal gøre for at stoppe den internetadgang, du giver til en Windows -skrivebordsapp som Opera -webbrowseren. Du kan følge de samme trin for at blokere ethvert andet programs adgang til internettet.
Hvis du vil blokere et bestemt program i at komme online, skal du starte med at åbne Stifinder(opening File Explorer) , hvis du bruger Windows 10 eller Windows 8.1 , eller Windows Stifinder(Windows Explorer) , hvis du stadig er på Windows 7 . Gennemse derefter din computers mapper og filer og find programmets eksekverbare.

Højreklik (eller tryk og hold) på den eksekverbare fil, og tryk derefter på "Bloker internetadgang"("Block Internet Access") fra højrekliksmenuen.

Næste gang du starter det program, hvis det forsøger at få adgang til internettet, vil det ikke være i stand til det. I vores tilfælde fortalte Opera os, at (Opera)"Din internetadgang er blokeret"("Your Internet access is blocked") .

Sådan gendanner du internetadgangen til et program, du har blokeret med OneClickFirewall
Hvis du ikke længere ønsker at blokere et bestemt program fra at få adgang til internettet, skal du finde dets eksekverbare ved hjælp af Stifinder(File Explorer) eller Windows Stifinder(Windows Explorer) . Højreklik derefter (eller tryk og hold) på den og klik eller tryk på "Gendan internetadgang"("Restore Internet Access ") fra højrekliksmenuen.
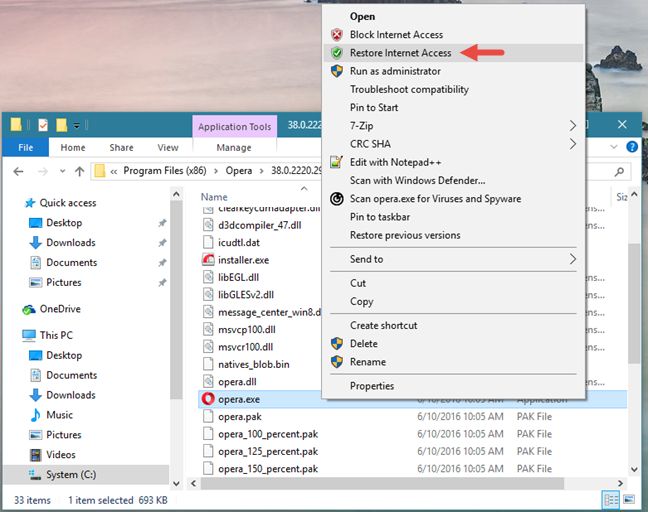
Dit Windows-program har nu internetadgang igen.
Konklusion
OneClickFirewall er et fantastisk lille værktøj, der lader Windows -brugere hurtigt og nemt blokere eller gendanne internetadgangen for enhver desktop-app, du har installeret. Vi kan lide det, og vi er sikre på, at du også vil. Efter at have prøvet det, lad os vide, hvordan du har det med det, ved hjælp af kommentarformularen nedenfor.
Related posts
Sådan indstilles en proxyserver i Chrome, Firefox, Edge og Opera
Bloker apps og spil fra at få adgang til internettet med Windows Defender Firewall
5 ting, du kan gøre med det nye Windows Defender Security Center
Sådan opsætter du et system fra bunden: den bedste rækkefølge til at installere alt
Sådan bruger du sporingsforebyggelse i Microsoft Edge -
6 måder at gendanne den originale MAC-adresse på dit netværkskort
3 måder at tilføje mere plads til dit OneDrive-lager
3 måder at ændre IP-adressen i Windows 10
Sådan optager du et Zoom-møde
Sådan får du, konfigurerer og fjerner Microsoft Edge-udvidelser -
Opdater Windows 10 fra en anden pc på det lokale netværk eller internettet
Sådan kortlægges FTP-drev, netværksdrev og webshares i Windows 10
Sådan inficerer du din Windows-pc, mens du surfer på nettet efter gratis ting
Sådan sporer du, hvilke apps der bruger mest data i Windows 10
8 måder at forbedre dit privatliv, når du bruger Internet Explorer-appen
Sådan blokerer du Remote Desktop på din Windows-pc -
Simple spørgsmål: Hvad er to-faktor-godkendelse eller to-trinsbekræftelse?
Sådan bruger du Remote Desktop Connection (RDC) til at oprette forbindelse til en Windows-pc
5 sjove og nørdede ting, du kan lave med Telnet-klienten
Sådan tilføjer og bruger du en VPN i Windows 11 -
