Sådan blokerer du IP eller et websted ved hjælp af PowerShell i Windows 10
PowerShell leveres med et Netsecurity- modul, der giver dig mulighed for at konfigurere Windows Firewall( configure the Windows Firewall) . Du kan bruge funktionen — New-NetFirewallRule — i Netsecurity til at blokere en IP eller et websted ved hjælp af PowerShell i Windows . Funktionen giver dig mulighed for at oprette en ny indgående eller udgående firewall-regel og tilføjer reglen til målcomputeren.
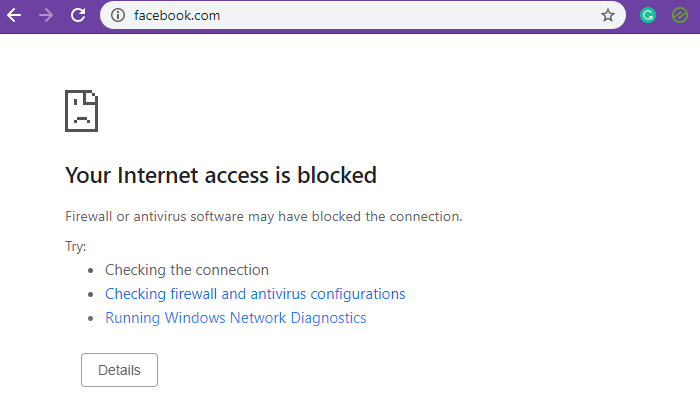
Bloker IP(Block IP) eller websted(Website) ved hjælp af PowerShell
Mens blokering af IP-intervaller fungerer perfekt, er det vanskeligt at blokere et websted eller et domæne. Det skyldes, at der kan være en flere IP knyttet til domænet, og mens du kan forhindre dem, kan DNS -resolveren finde ud af en anden IP, hver gang den forespørger. Til tider kunne den samme IP også bruges af relaterede tjenester, og blokering af denne IP ville også betyde blokering af andre tjenester.
- Bloker(Block) lokale eller internet-IP-adresser
- Bloker websted eller domænenavne
Du skal bruge administratorrettigheder for at udføre disse.
1] Bloker IP(Block IP) eller Range ved hjælp af PowerShell
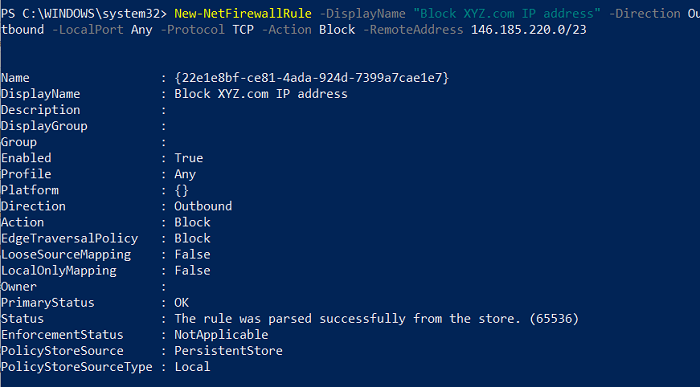
Ved at bruge denne kommando kan du bruge en enkelt IP-adresse eller række af IP-adresser. Udfør følgende kommando i PowerShell.
New-NetFirewallRule -DisplayName "Block XYZ.com IP address" -Direction Outbound –LocalPort Any -Protocol TCP -Action Block -RemoteAddress 146.185.220.0/23
Du kan erstatte Block XYZ.com IP -adresse med alt, hvad du kan huske eller gør det nemt at forstå, når du ser tilbage på det. IP-adressen nævnt i slutningen af indstillingen RemoteAddress er det, der vil blive blokeret. Enhver hjemmeside eller tjeneste, der løser det, vil blive blokeret. Du kan erstatte indstillingen RemoteAddress med indstillingen LocalAddress , hvis IP'en er det lokale netværks IP-adresse.
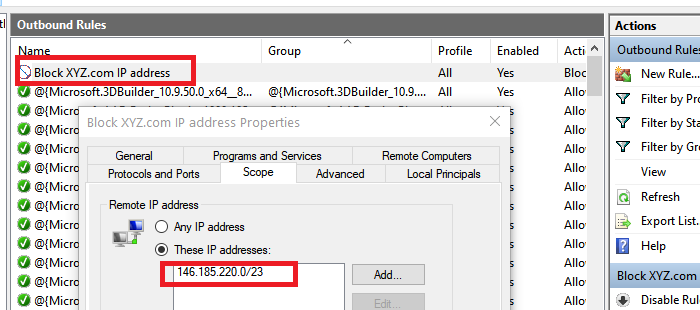
Når eksekveringen er fuldført, bør du modtage en statusmeddelelse som "Reglen blev parset fra butikken. (65536)”. Åbn Windows Firewall , og kontroller, om posten er tilgængelig. Når det er bekræftet, bør du være i stand til at tilføje flere ved hjælp af PowerShell .
2] Bloker websted(Block Website) eller domæne(Domain) ved hjælp af PowerShell
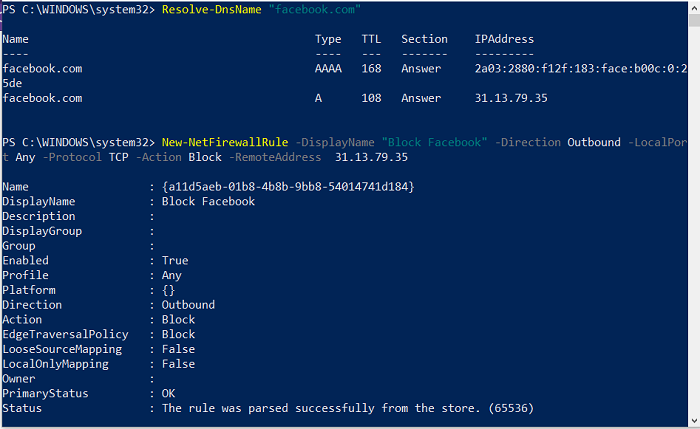
Da funktionen ikke understøtter URL -blokering, har vi to valgmuligheder. Først(First) er at forespørge på alle mulige IP-adresser for det pågældende domæne og blokere dem. Den anden er at finde kendte officielle IP-intervaller og blokere dem. Den senere har lavere chancer for ved et uheld at blokere andre tjenester sammenlignet med førstnævnte. Når det er sagt, hvis blokering af et domæne er afgørende, kan du altid bruge en anden software til at blokere dem.
Resolve-DnsName "facebook.com"
Bemærk IP-adressen, som vi vil bruge i den anden metode
New-NetFirewallRule -DisplayName "Block XYZ.com IP address" -Direction Outbound –LocalPort Any -Protocol TCP -Action Block -RemoteAddress 146.185.220.0/23
Da jeg brugte dette med YouTube , virkede det ikke, selvom direkte IP var blokeret. Da jeg brugte det med Facebook , virkede det. Så hvis en hjemmeside kan løses ved hjælp af flere IP-adresser, så vil denne metode ikke fungere.
Brug af PowerShell- kommandoer er ligetil. Hvis du nogensinde har brugt kommandoprompten, er det så godt som det; Jeg håber, du var i stand til at blokere IP eller et websted ved hjælp af PowerShell i Windows med succes. Når som helst(Anytime) du vil fjerne dem, kan du gøre det fra Windows Firewall eller bruge kommandoen Remove-NetFirewallRule .
Related posts
PrivateWin10 er et avanceret Windows 10 Privacy Tool
Hvad er firewall og netværksbeskyttelse i Windows 10, og hvordan skjules dette afsnit
Sådan deaktiveres Windows 10 Firewall
Løs problemer med Windows Firewall i Windows 10
Juster Windows 10 Firewall regler og indstillinger
Sådan nulstiller du Microsoft Store-apps ved hjælp af PowerShell i Windows 10
Sådan åbner du .aspx-filer på Windows 10-computer
Skjul værktøjslinjer-indstillingen i proceslinjens kontekstmenu i Windows 10
7 måder at åbne forhøjet Windows PowerShell i Windows 10
Sådan opretter du en liste over installerede programmer med PowerShell på Windows 10
Opret en tastaturgenvej for at åbne dit foretrukne websted i Windows 10
Erstat kommandoprompt med PowerShell i WinX-menuen i Windows 10
Erstat PowerShell med kommandoprompt i kontekstmenuen i Windows 10
Hændelses-id 158-fejl - Tildeling af identiske disk-GUID'er i Windows 10
Hvad er Enablement Package i Windows 10
Sådan afinstalleres PowerShell i Windows 10
Top 3 Reddit-apps til Windows 10, som er tilgængelige i Windows Store
Erstat Powershell med kommandoprompt i Windows 10 Start-menuen
Start filer nemt med myLauncher til Windows 10-computere
Sådan får du offentlig IP-adresse ved hjælp af PowerShell i Windows 10
