Sådan blokerer du nogen på Gmail på den nemme måde
Vil du ikke modtage de irriterende produktanmeldelser fra en person eller virksomhed, du engang kunne lide? Der er en nem løsning på det: bloker dem(block them) .
Og du kan komme rundt til det ved at sende dem til din spam-mappe. Desværre, men det skærer ikke altid det. En e-mail, du ikke ønsker at se, kan stadig komme igennem.
Den gode nyhed er, at der er en anden måde. Og det er nemt.

I dette indlæg lærer vi, hvordan du blokerer nogen på Gmail på den nemme måde. Med denne tilgang kan du sige farvel til de uønskede mails!
Log ind
Før noget andet skal du logge ind på din Gmail- konto. Sørg for, at du er logget ind på den konto, hvor en uønsket afsender bliver ved med at sende beskeder til dig.
Ellers finder du ikke hans navn i din indbakke. Og du får ikke blokeret ham.
Gå først til Gmail og indtast din e-mailadresse (eller telefon) i feltet. Og klik på Næste(Next ) for at fortsætte.

Indtast derefter din adgangskode på feltet. Og igen, tryk på Næste (Next ) for at fortsætte.

Sådan blokerer du
Der er mange grunde til at blokere nogen. En af de vigtigste er deres ubarmhjertige måde at oversvømme din indbakke på. Selvom deres beskeder indeholder nyttige oplysninger, betyder det ikke, at du vil læse dem.
Så for at give dette problem en permanent løsning, gør du her:
Mulighed 1: Brug blokeringsfunktionen
Åbn en e-mail fra den afsender, du vil blokere, og tryk på ikonet "tre prikker" i den fjerne ende.

Dette vil derefter afsløre en rullemenu. Fra dine muligheder skal du vælge Bloker "[afsenderens navn]"(Block “[sender’s name]”) .

Derefter vises et pop-up vindue. Klik her Bloker(Block ) for at bekræfte.

Du vil derefter modtage en bekræftelsesmeddelelse. Det vil informere dig om, at du har blokeret en bestemt e-mailadresse.
Du kan simpelthen ignorere det. Du kan også vælge at klikke på Fjern blokering af afsender(Unblock sender) .

Mulighed 2: Brug et filter
Først skal du åbne en besked, som du vil oprette et filter for. Og igen, klik på ikonet med de tre prikker i den fjerne ende.

Vælg Filtrer meddelelser som denne(Filter messages like this) i rullemenuen .
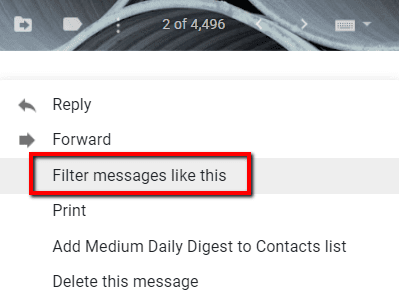
Derefter vises et vindue. Vælg Opret filter(Create filter) .

Fra indstillingerne skal du sørge for at markere feltet, der siger " Slet(Delete) det". Gå derefter til bunden af vinduet og klik på Opret filter(Create filter) .

Fra da af vil filteret "Slet det" blive anvendt på alle indgående beskeder fra den pågældende afsender.
Sådan fjerner du blokering
Hvis du nu har ændret hjertet, kan du fortryde processen. Mange mennesker vælger at bruge ophævningsfunktionen efter nogen tid.
Hvis du ønsker at modtage beskeder fra afsenderen på din "blokeringsliste", skal du blot fjerne blokeringen af dem.
Sådan får du det til at ske:
Gå først til din indbakkes "gear"-ikon. Klik på den for at åbne en rullemenu.

Fra indstillingerne i den rullemenu skal du trykke på Indstillinger(Settings) .

Gå til fanen Filtre og blokerede adresser(Filters and Blocked Addresses ) .
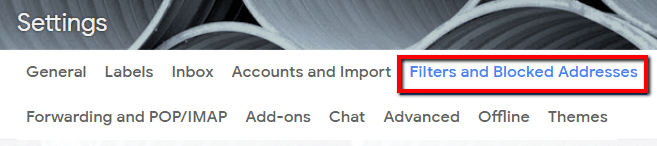
Marker nu afkrydsningsfeltet for afsenderens navn, som du vil fjerne blokeringen af, og tryk på fjern blokering(unblock) .

Du vil derefter modtage en bekræftelsesmeddelelse. Klik på (Click) Fjern blokering (Unblock ) for at afslutte ændringen.

Related posts
Uddrag billeder fra et Word-dokument på den nemme måde
Sådan laver du en GIF fra en video på den nemme måde
Sådan blokerer du e-mails på Gmail
Sådan blokerer du nogen på Google Drev
Sådan blokerer du nogen på Instagram og Facebook
Slå brugerkontokontrol (UAC) fra for en specifik applikation
Sådan konverteres en ODT-fil til Word på den nemme måde
Sådan åbner du en låst fil, når et andet program bruger den
Sådan køber du et domænenavn: En hurtig og nem vejledning
Formater et SD-kort på den nemme måde
Marker alle dine Gmail-beskeder som "Læst" på én gang
Sådan bygger du din egen bærbare computer
Sådan blokerer du websteder på Google Chrome
Bloker filoverførsler i Internet Explorer
Sådan citerer du nogen på Discord (4 nemme måder)
Sådan booter du nogen fra dit Wifi-netværk, hvis du fanger dem i at kapre dit internet
8 af de bedste tekniske ideer til at klare selvisolation
4 nemme måder at fjerne Bloatware fra Windows 10/11
Sådan sorteres Gmail efter afsender, emne eller etiket
5 nemme måder at overføre filer mellem computere på det samme netværk
