Sådan blokerer du tredjepartscookies i Chrome, Firefox, Edge og Opera
Cookies er stykker data, der gemmes i din webbrowser af de websteder, du besøger. Tredjepartscookies oprettes af et andet websted end det, du ønskede at besøge. Det meste af tiden bruges tredjepartscookies af annoncetjenester, der ønsker at tilbyde dig målrettede annoncer baseret på din browserhistorik og dine websøgninger. Disse cookies kan dog rejse bekymringer om privatlivets fred, da de også kan bruges til at gemme din browserhistorik på tværs af websteder, der bruger de samme annoncetjenester. Det er derfor spørgsmål som " Er(Are) tredjepartscookies en sikkerhedsrisiko?" eller "Er det godt at blokere tredjepartscookies?" ofte opstår. For at hjælpe dig vil vi i denne artikel vise dig, hvordan du deaktiverer tredjepartscookies i Chrome , Firefox , Edge ogOpera , der dækker alle de store browsere i dag. Sådan slår du tredjepartscookies fra uden videre:
Blokering af tredjepartscookies: Hvad betyder det?
Når du besøger et websted, herunder Digital Citizen , gemmer det normalt mindst én cookie på din computer ved hjælp af din webbrowser. Denne hjemmeside bruger sine cookies til at opbevare oplysninger om dit besøg og dine præferencer, så du kan gennemse det uden problemer.
De fleste websteder gemmer også tredjepartscookies på dine enheder, som er oprettet af andre websteder og tjenester. For eksempel er nogle af de mest almindelige tredjepartscookies, der bruges af websteder, fra:
- Google Analytics - tredjepartscookies, der bruges til at analysere trafikken på webstedet
- Google AdSense eller Doubleclick - tredjepart, der bruges til at levere annoncer på det websted, du besøger
- Facebook – tredjepartscookies, der bruges til at give dig adgang til Like eller Share - knapper eller til at indlejre forskellige typer indhold fra Facebook

Cookies fra Digital Citizen
Blokering af tredjepartscookies i din webbrowser kan blokere sporing fra annoncører og andre enheder. Så er det godt at blokere tredjepartscookies? Ja, det kan være godt, men det kan også være dårligt: Blokering af cookies kan øge dit privatliv, men det kan også ødelægge nogle af de websteder, du besøger.
Før vi viser dig, hvordan du deaktiverer tredjepartscookies, skal du huske på, at de fleste webbrowsere allerede slår tredjepartscookies fra, hvis du bruger dem i inkognitotilstand(incognito mode) . Desuden(Furthermore) lytter nogle websteder også til DNT- anmodninger (Do Not Track ) sendt af din browser ( hvis du har aktiveret DNT-indstillingen(if you enabled the DNT setting) ), hvilket betyder, at de måske allerede har deaktiveret de cookies, der kan spore dig.
Sådan blokerer du tredjepartscookies i Google Chrome
For at deaktivere tredjepartscookies i Chrome skal du først klikke eller trykke på knappen "Tilpas og kontroller Google Chrome"(“Customize and control Google Chrome”) i browserens øverste højre hjørne. Det ligner tre prikker arrangeret lodret. Vælg Indstillinger(Settings) i menuen .

Åbn Indstillinger i Google Chrome
Rul ned og klik eller tryk på "Cookies og andre webstedsdata"(and other site data” ) under "Privatliv og sikkerhed."(“Privacy and security.”)
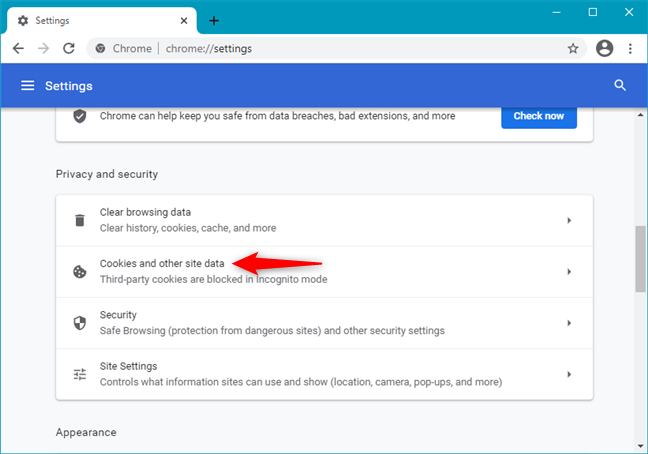
Cookies og andre webstedsdata i Google Chrome
Dette giver dig en liste over forskellige cookie-omskiftere og -indstillinger. Som du kan se på skærmbilledet nedenfor, blokerer Chrome som standard tredjepartscookies, men kun i inkognitotilstand.

Google Chrome blokerer tredjepartscookies i inkognito
For at deaktivere tredjepartscookies i Chrome skal du vælge "Bloker tredjepartscookies"(“Block third-party cookies”) som vist nedenfor.
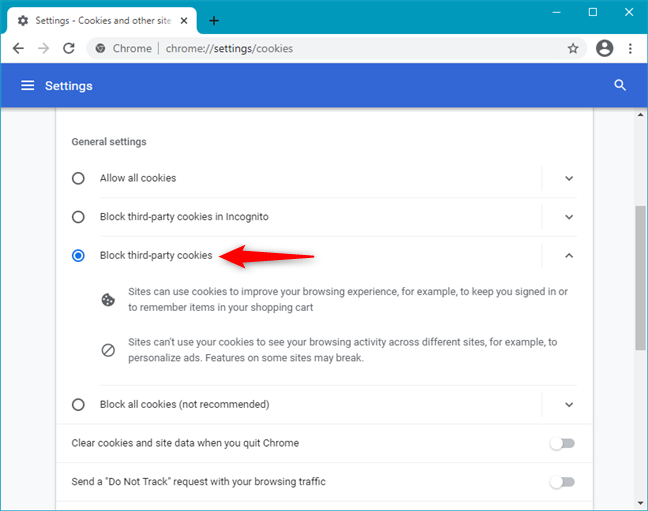
Sådan blokerer du tredjepartscookies i Google Chrome
Du kan nu lukke fanen Indstillinger(Settings) . Fra nu af vil Google Chrome blokere alle tredjepartscookies på alle de websteder, du besøger.
Sådan blokerer du tredjepartscookies i Firefox
For at deaktivere tredjepartscookies i Firefox skal du først klikke eller trykke på knappen Åbn menu(Open menu) i øverste højre hjørne. Det ligner tre parallelle linjer. I Firefox's menu skal du trykke på Indstillinger(Options) .

Åbn Indstillinger i Mozilla Firefox
På fanen Indstillinger(Options) skal du vælge "Privatliv og sikkerhed"(“Privacy & Security”) i venstre sidebjælke.

Åbn indstillinger for beskyttelse af personlige oplysninger(Open Privacy) og sikkerhed(Security) i Mozilla Firefox
Klik eller tryk derefter på Brugerdefineret(Custom) til højre, og vælg indstillingen mærket "Alle tredjepartscookies (kan få websteder til at gå i stykker)"(“All third-party cookies (may cause websites to break)”) fra rullelisten.

Sådan blokerer du tredjepartscookies i Firefox
Luk fanen Indstillinger(Options) , og Mozilla Firefox begynder at blokere alle tredjepartscookies på alle de websteder, du besøger.
Sådan blokerer du tredjepartscookies i Microsoft Edge
Åbn Microsoft Edge , og klik eller tryk på knappen "Indstillinger og mere"(“Settings and more”) fra øverste højre side af browservinduet. Alternativt kan du trykke ALT+X på dit tastatur. I Edges menu skal du vælge Indstillinger(Settings) .

Åbn Indstillinger i Microsoft Edge
På fanen Indstillinger(Settings) skal du vælge "Cookies og webstedstilladelser"(“Cookies and site permissions” ) i venstre sidebjælke.

Åbn indstillinger for cookies og webstedstilladelser i Microsoft Edge
I panelet til højre skal du klikke eller trykke på "Administrer og slet cookies og webstedsdata"(“Manage and delete cookies and site data”) under "Cookies og data gemt."(“Cookies and data stored.”)

Administrer og slet cookies og webstedsdata i Microsoft Edge
Til sidst skal du slå kontakten "Bloker tredjepartscookies"(“Block third-party cookies”) til.
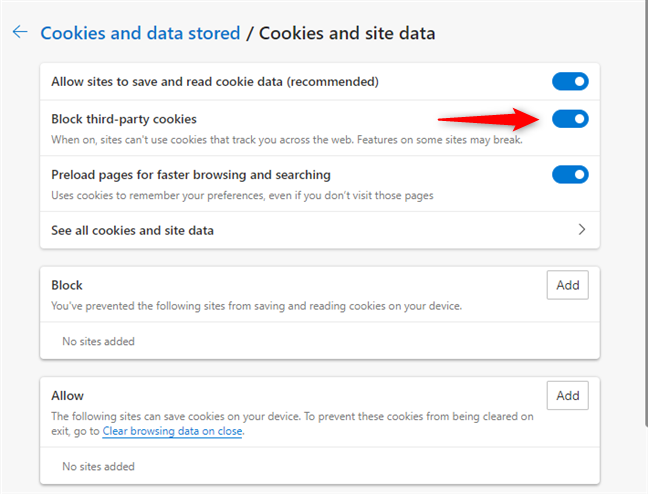
Bloker(Block) tredjepartscookies i Microsoft Edge
Luk fanen Indstillinger(Settings) , og du er færdig. Microsoft Edge blokerer nu tredjepartscookies på alle de websteder, du besøger.
Sådan blokerer du tredjepartscookies i Opera
I Opera er den første ting, du skal gøre for at slå tredjepartscookies fra, at trykke på knappen "Tilpas og kontroller Opera"(“Customize and control Opera”) fra øverste venstre hjørne af vinduet. Det ligner bogstavet O. I Operas menu skal du klikke eller trykke på Indstillinger(Settings) .
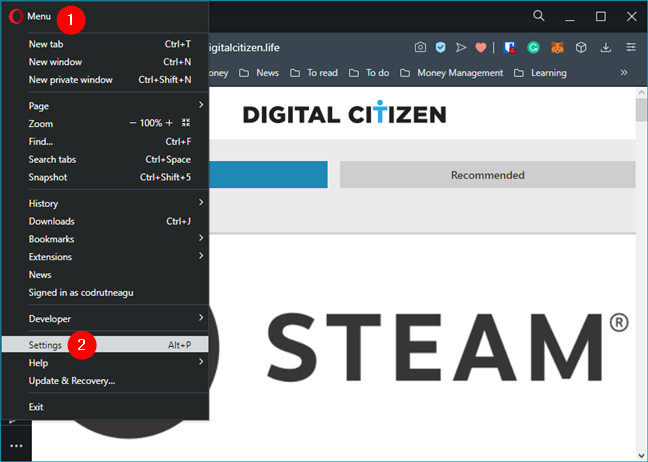
Åbn Indstillinger i Opera
På fanen Indstillinger(Settings) skal du vælge Avanceret(Advanced) i venstre sidebjælke. Rul derefter, indtil du kommer til afsnittet "Privatliv og sikkerhed"(“Privacy and security” ) til højre, og klik eller tryk på "Cookies og andre webstedsdata."(“Cookies and other site data.”)

Åbn cookies og andre webstedsdata i Opera
Du får derefter adgang til de cookie-indstillinger, som bruges af Opera . Som du kan se på det følgende skærmbillede, blokerer Opera som standard tredjepartscookies, hvis du bruger det i privat tilstand.
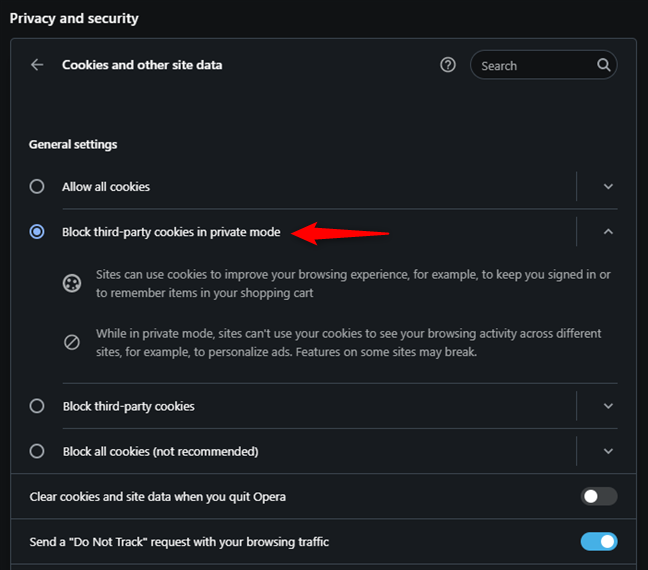
Opera deaktiverer automatisk tredjepartscookies i inkognito
For at blokere alle tredjepartscookies, uanset om du bruger Operas private browsing eller ej, skal du tænde for kontakten, der siger "Bloker tredjepartscookies."(“Block third-party cookies.”)

Sådan blokerer du tredjepartscookies i Opera
Du kan lukke Indstillinger(Settings) og fortsætte med at browse med Opera , fri for tredjepartscookies.
Hvorfor valgte du at blokere tredjepartscookies?
Selvom blokering af alle tredjepartscookies kan gøre din browserhistorik og dine data mere private, betyder det ikke, at alle annoncenetværk og tredjepartstjenester holder op med at spore dig. Nogle af dem har risikable metoder til at spore besøgende på forskellige websteder. Du bør dog se færre målrettede annoncer, og annoncenetværk og sociale netværk vil vide lidt mindre om dig. Inden vi lukker denne vejledning, vil vi gerne vide din grund til at blokere tredjepartscookies og din oplevelse efter at have gjort det.
Related posts
Sådan aktiveres Spor ikke i Chrome, Firefox, Edge og Opera
Sådan indstilles en proxyserver i Chrome, Firefox, Edge og Opera
Sådan går du inkognito i Chrome, Firefox, Edge og Opera
Gå inkognito med en genvejstast i Chrome, Edge, Firefox og Opera
Lav InPrivate- eller Incognito-genveje til Firefox, Chrome, Edge, Opera eller Internet Explorer
Sådan gør du Google til min søgemaskine i Microsoft Edge -
Sådan aktiverer du DNS over HTTPS i Firefox
Sådan udskrives en artikel uden annoncer i alle større browsere -
Sådan rydder du cookies på Android (Chrome, Firefox, Opera, Samsung Internet)
Top 10 Microsoft Edge-tilføjelser i 2021 -
Sådan aktiverer du Java i alle de store webbrowsere
Eksporter adgangskoder fra Chrome, Firefox, Opera, Microsoft Edge og Internet Explorer
Hvordan gør jeg teksten større i Chrome, Edge, Firefox og Opera?
Sådan slår du Chrome-meddelelser fra: Alt hvad du behøver at vide -
Sådan gør du Chrome til standardbrowser i Windows 10 (Firefox og Opera)
Sådan eksporterer du dine LastPass-adgangskoder til en CSV-fil
Hvilken browser vil få dit batteri til at holde længere i Windows 10?
Chrome 64-bit eller Chrome 32-bit: Download den version, du ønsker, til Windows 10 eller ældre
Sådan tænder og slukker du Dark Mode i Microsoft Edge -
3 måder at deaktivere SmartScreen-filteret eller Windows Defender SmartScreen på
