Sådan blokerer du websteder på Google Chrome
At leve i en tid med højhastighedsinternet(high-speed) er utroligt. Med al den information, der nemt kan være din, kan du lære at gøre næsten alt. Og med alle de muligheder, det kan bringe, ser det ud til, at verden er din østers!
Men hvor fantastisk det end er, kan internet holde dig tilbage. Besøg på nogle websteder kan æde dit fokus, tid og opmærksomhed op. Som et resultat kan det reducere produktiviteten og forårsage distraktioner!

Løsningen? Lær(Learn) at blokere de websteder, som du plejer at besøge for ren(purely ) underholdning. Eller måske sider, du ikke ønsker, at dine børn skal kunne besøge!
I dette indlæg gennemgår vi processen for, hvordan du blokerer websteder(how to block websites) på Chrome ved hjælp af din computer. På denne måde kan du nyde at leve i en internetaktiveret tidsalder, uden at internettet kommer i vejen for dig.
Brug af Block Site
Dette er en top webstedsblokering til Chrome . Når du har føjet Block Site til Chrome, kan du begynde.
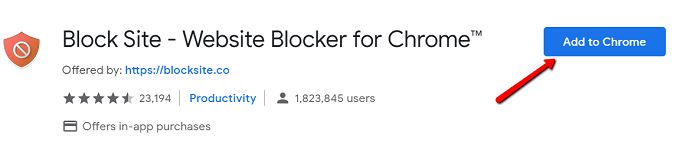
Når du er færdig med installationen, vil du blive omdirigeret til en side, hvor dette siger det. Klik på Acceptér(Agree) for at fortsætte .

Inden da kan du konfigurere væk!

En vindende funktion ved denne udvidelse er den overflod af muligheder, den giver dig for, hvordan du vælger at blokere websteder.
Du kan kun blokere websteder i arbejdstiden. Bare(Just) klik på Arbejdstilstand(Work Mode ) på sidebjælken!
Du kan også konfigurere forældrekontrol med brug af adgangskoder, blokere voksenwebsteder og blokere bestemte ord.
Bruger uBlacklist
Dette virker hver gang du udfører en Google -søgning. Når et websted dukker op, er der ved siden af det en mulighed for at blokere webstedet.
Sådan kommer du i gang med denne udvidelse.
Først skal du downloade det. Søg efter uBlacklist i Chrome Webshop, og klik på Føj til Chrome(Add to Chrome) .
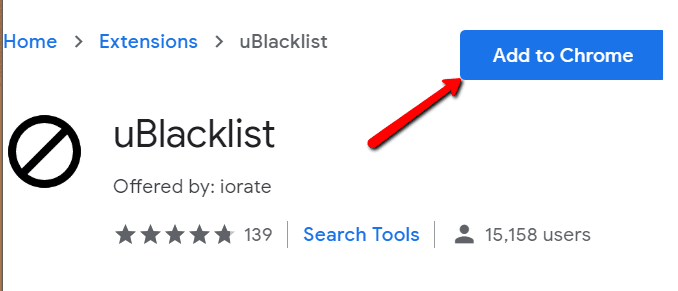
Foretag en Google(Google) -søgning for at se det i aktion .
For eksempel søgte jeg efter "twitter". Efter jeg har installeret udvidelsen, ser jeg muligheden Bloker dette websted(Block this site ) ved siden af søgeresultaterne.
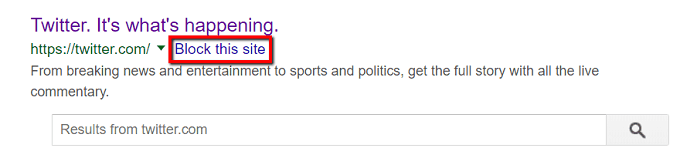
Hvis du klikker på disse muligheder, betyder det, at det pågældende websted ikke vises næste gang. Dette websted kan forblive blokeret i årevis, eller indtil det ophæves.
Du kan også bare klikke på ikonet på din værktøjslinje. Hvis du gør dette, åbnes et vindue, hvor du kan indtaste navnet på den hjemmeside, du vil ud.

En anden måde at gribe dette an på er at administrere blokerede websteder.
For at begynde skal du finde ikonet uBlacklist på din værktøjslinje. Højreklik på den og vælg Indstillinger(Options) .

Du bliver derefter præsenteret for en liste over muligheder.
En af dine muligheder er at angive den hjemmeside, du vil blokere. Indtast blot dens adresse i det relevante felt .(Just)
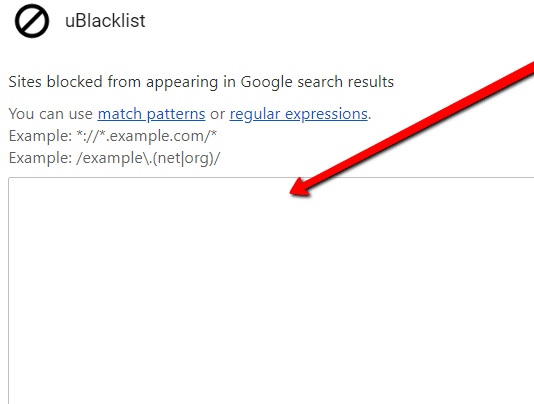
Rediger værtsfil
En anden mulighed er at redigere værtsfilen. For at få dette til at ske, skal du gå til Windows > System32 > drivers > etc . Højreklik på hosts -filen.

Åbn det derefter ved hjælp af Notesblok(Notepad) .

Rul ned i værtsfilen(hosts ) .
Du kan lade det være som det er. Du kan også slette indholdet med hasherne, så du kan få en ren fil.

Uanset hvad, skriv " 127.0.0.1 " og derefter " localhost ".

Indtast nu det samme flok tal på den næste linje. Men i stedet for at indtaste "localhost", skal du indtaste navnet på det websted, du vil blokere.

Related posts
Sådan åbner du en HTML-fil i Google Chrome
Skift placering af downloadmappe i Google Chrome
Sådan blokerer du websteder på Windows ved hjælp af værtsfilen
Sådan rettes "err_address_unreachable" i Google Chrome
Tilføj bogmærkeværktøjslinjeknap til Google Chrome
Hvad er sikker DNS, og hvordan aktiveres det i Google Chrome?
Google Chrome venter på cache - hvad gør jeg!?
Sådan rettes "Virusscanning mislykkedes" i Google Chrome
Sådan aktiverer og deaktiverer du vinduesnavngivning i Google Chrome
The Great Suspender vil automatisk suspendere faner på Google Chrome
Sådan aktiverer og bruger du Commander-funktionen i Google Chrome
Sådan får du vist dine Google Chrome-gemte adgangskoder
Google Chrome problemer og problemer med Windows 10
Tab Manager-udvidelser for at øge produktiviteten i Google Chrome
Sådan fjerner du Global Media Control-knappen fra Google Chromes værktøjslinje
Sådan aktiverer eller deaktiverer du rullebar fanestrip i Google Chrome
Sådan bruger du Del-knappen i Google Chrome til Android
Sådan installeres Google Chrome ved hjælp af Windows PowerShell
Sådan blokerer og fjerner du blokering af et websted på Google Chrome
Google Chrome-udvidelser virker ikke på Windows 11/10
