Sådan blokerer du websteder på Windows ved hjælp af værtsfilen
Hvorfor vil du vide, hvordan man blokerer websteder? Måske vil du holde dine børn sikre på internettet(keep your kids safe on the Internet) ? Måske vil du blokere distraherende websteder, så du ikke udsætter(block distracting websites so you don’t procrastinate) ? Det kan også bruges til at blokere sporingswebsteder, der er indlejret i annoncer.
Uanset din grund, kan du blot blokere websteder på Windows 10 ved hjælp af noget, der kaldes hosts-filen.

Teksten nedenfor kan blive lidt teknisk, især hvis du aldrig er kommet ind i møtrikker og bolte i Windows -systemfiler. Hvis du vil have et hurtigt overblik, så sørg for at tjekke vores korte og nemme at følge YouTube-video først.
Hvad er værtsfilen?(What Is The Hosts File?)
Har du hørt udtrykket DNS ( Domain Name System )? Det refererer til et system af filer distribueret rundt på internettet(Internet) , som hjælper med at opløse domænenavne som helpdeskgeek.com til dens faktiske Internet Protocol (IP) adresse, som tilfældigvis er 13.225.198.106 . Det hjælper din computer med at vide, hvilken server du skal tale med, når du vil se dette websted.

Før DNS blev til i 1984, blev dette gjort gennem en lokal fil på din computer kaldet hosts-filen. Dengang(Back) var computere ikke forbundet med mange andre computere. Højst kan vi have oprettet forbindelse til et par dusin. Det var nemt at opbevare al den information i en almindelig gammel tekstfil. Værtsfilen lever videre i dag.
Hvordan fungerer værtsfilen?(How Does The Hosts File Work?)
Hosts-filen tillader computeren at slå andre computernavne op, såsom localhost , eller domænenavne, såsom helpdeskgeek.com , og IP-nummeret for dem er lige ved siden af navnet i filen. Det er lidt ligesom, hvordan dine venners navne er forbundet med deres telefonnumre i din telefon. Du behøver ikke at huske eller slå nummeret ind, bare finde personens navn.
Før vi går videre, er det vigtigt at forstå, at nogle IP-adresser er reserveret til lokal brug. Det betyder, at de kun kan bruges til at pege på din computer og enheder inden for dit umiddelbare netværk. Det betyder alt, før din kommunikation opretter forbindelse til internettet(Internet) .

For eksempel betyder IP-adressen 127.0.0.1 altid den computer, du arbejder på, også kendt som localhost . Prøv at skrive det i din webbrowser. Det vil sandsynligvis bringe en tom side op.
Forstå også, at www.website.com og website.com ikke er nøjagtig det samme. For at de begge kan føre os til det samme websted, skal begge løses til den samme IP-adresse.
Blokering af websteder med værtsfilen(Blocking Websites With The Hosts File)
- Åbn Notesblok(Notepad ) som administrator .

- Klik på Filer(File ) > Åbn(Open) .

- Naviger til C:\Windows\System32\Drivers\etc

- Når du er der, skal du ændre filtype fra Text Documents (*.txt) til All Files (*.*) .

- Nu kan du se værtsfilen(hosts) . Åben det.

- Gå til den sidste linje på siden og tilføj din egen linje. Lad os sige, at vi blokerer Facebook .

Indtast den lokale værts IP på 127.0.0.1 . Tryk på tabulatortasten og indtast facebook.com . Tryk på Enter(Press Enter) for at gå til næste linje. Opret en anden linje som den ovenfor, men brug www.facebook.com i stedet for bare facebook.com.

Er hjemmesiden blokeret?(Is The Website Blocked?)
Åbn kommandoprompten og kør ping facebook.com og kør derefter ping www.facebook.com . Du bør se, at den IP-adresse, den forsøger at pinge, er 127.0.0.1.

Åbn nu din webbrowser og gå til facebook.com. Det kan stadig indlæses! Hvorfor? Facebooks rigtige IP sidder muligvis stadig i browserens cache, og browseren bruger denne IP først. Slet din browsers cache,(Delete your browser’s cache) og prøv Facebook igen. Du skulle nu se en fejlside.
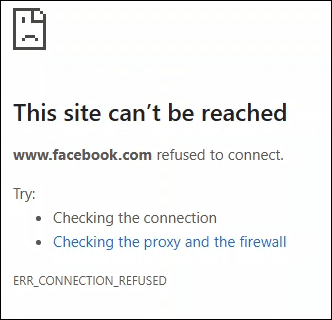
Jeg vil ikke se en fejlside(I Don’t Want to See an Error Page)
Du kan prøve at omdirigere webstedet til en anden IP-adresse, men i disse dage vil det ikke fungere godt. Ondsindet redigering af værtsfilen plejede at være et almindeligt angreb fra hackere. Nu tjekker webbrowsere omhyggeligt efter certifikater for at forhindre dette. Men du kan stadig prøve.

En anden måde at ikke se en fejlside på er at installere og konfigurere en webserver på din computer(install and set up a web server on your computer) og få værtsfilen til at pege på det. Måske få det til at vise en side, der siger: "Kom tilbage til arbejdet!" eller angiver nogle af dine mål som motivation til at holde sig væk fra sociale medier.
Hvad kan jeg ellers gøre med værtsfilen?(What Else Can I Do With The Hosts File?)
Du kan bruge den samme teknik, men indsæt URL'erne(URLs) på forskellige malware- og sporingsannoncewebsteder. Der er en færdiglavet (pre)værtsfil med malware og annoncewebsteder, (made hosts file of malware and ad sites)som(--) du kan kopiere og indsætte i din værtsfil. Da dette blev skrevet, blev det sidst opdateret i marts(March) 2020.
Related posts
Sådan blokerer du websteder på Google Chrome
Rediger Windows Hosts-filen for at blokere eller omdirigere websteder
Sådan åbner du en JAR-fil på Windows
Gem en liste over kørende processer til en tekstfil i Windows
Sådan skriver eller tegner du på en PDF-fil i Mac og Windows
Sådan tilsluttes et filhistorikdrev i Windows igen
Sådan bruger du Taskkill-kommandoen i Windows 10/11
Sådan scanner du flere sider til én PDF-fil
Sådan åbner du en låst fil, når et andet program bruger den
Sådan registreres en DLL-fil i Windows
Flet to partitioner i Windows 7/8/10
Sådan bruger du en Windows XP-emulator på Android med Limbo
Aktiver Mikrofon, Line-In Audio og Stereo Mix i Windows
Sådan fjerner du lyd fra video på Windows og Mac
Sådan deaktiveres Windows-nøglen
Sådan ændres et drevbogstav i Windows
Aktiver og deaktiver Windows-funktioner
Sådan reduceres Windows Explorer Højt CPU-forbrug
Aktiver spiltilstand for at udjævne ydeevnen i Windows 10
Sådan rettes problemet 'Filnavn er for langt' i Windows
