Sådan blokerer du Windows 11-opdatering ved hjælp af GPO
Windows -opdateringer har en historie med at gøre computere langsommere, mens de kører i baggrunden. De er også kendt for at installere ved tilfældig genstart, hvilket skyldes deres evne til at downloade opdateringer automatisk. Windows -opdateringer er kommet langt siden deres start. Du kan nu kontrollere, hvordan og hvornår de nævnte opdateringer downloades, samt hvordan og hvornår de installeres. Du kan dog stadig lære at blokere Windows 11 - opdatering ved hjælp af Group Policy Editor , som forklaret i denne vejledning.

How to Block Windows 11 Update Using GPO/Group Policy Editor
Local Group Policy Editor kan bruges til at deaktivere Windows 11 - opdateringer(Updates) som følger:
1. Tryk på Windows + R keys sammen for at åbne dialogboksen Kør .(Run)
2. Skriv gpedit.msc(gpedit.msc a) og klik på OK for at starte Group Policy Editor .
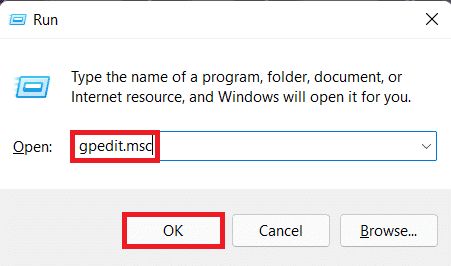
3. Naviger til Computer Configuration > Administrative Templates > Windows Components > Windows Update i venstre rude.
4. Dobbeltklik på Administrer slutbrugeroplevelse(Manage end-user experience) under Windows Update , som vist nedenfor.

5. Dobbeltklik derefter på Konfigurer automatiske opdateringer(Configure Automatic Updates) som vist.

6. Marker indstillingen med titlen Deaktiveret(Disabled) , og klik på Apply > OK for at gemme ændringerne.

7. Genstart(Restart) din pc for at lade disse ændringer træde i kraft.
Bemærk:(Note:) Det kan tage flere systemgenstarter, før de automatiske baggrundsopdateringer er deaktiveret fuldstændigt.
Pro-tip: anbefales det at deaktivere Windows 11-opdateringer?
(Pro Tip: Is Disabling Windows 11 Updates Recommended?
)
Det foreslås ikke, at du deaktiverer opdateringer på nogen enhed, medmindre du har konfigureret en alternativ opdateringspolitik(alternate update policy configured) . Regelmæssige sikkerhedsrettelser og opgraderinger sendt via Windows -opdateringer hjælper med at beskytte din pc mod online-farer. Ondsindede apps, værktøjer og hackere kan trænge ind i dit system, hvis du bruger forældede definitioner. Hvis du vælger at fortsætte med at slå opdateringer fra, anbefaler vi at bruge et tredjeparts antivirus(recommend using a third-party antivirus) .
Anbefalede:(Recommended:)
- Sådan rettes Windows 11-proceslinjen, der ikke virker(How to Fix Windows 11 Taskbar Not Working)
- Sådan deaktiveres onlinesøgning fra startmenuen i Windows 11(How to Disable Online Search from Start Menu in Windows 11)
- Ret Windows 11-opdateringsfejl(Fix Windows 11 Update Error Encountered)
Vi håber, at du fandt denne artikel nyttig til at blokere Windows 11-opdatering ved hjælp af GPO eller Group Policy Editor(block Windows 11 update using GPO or Group Policy Editor) . Du kan sende dine forslag og forespørgsler i kommentarfeltet nedenfor. Vi vil meget gerne vide, hvilket emne du vil have os til at udforske næste gang.
Related posts
Sådan slukker du Windows 11-kamera og mikrofon ved hjælp af tastaturgenvej
Sådan rettes Windows 11-opdatering fast
Ret Windows Update-fejlkode 0x80072efe
Sådan rettes Windows Update-fejl 80072ee2
Luk Windows ned ved hjælp af tastaturgenveje
Ret Windows Update-fejl 80246008
[FIXEDE] Windows Update-fejl 0x80248007
Sådan konverteres MP4 til MP3 ved hjælp af VLC, Windows Media Player, iTunes
Deaktiver Active Hours for Windows 10 Update
Ret Windows Update-fejl 0x80080005
Ret denne pc kan ikke køre Windows 11-fejl
Ret Windows Update-fejl 0x80070026
Sådan repareres Avast Update Stuck på Windows 10
Ret Windows 10-opdatering, der sidder fast eller frosset
Ret Windows 10 Update-fejl 0x8000ffff
Ret manglende fotos eller billedikoner efter Creators Update
Sådan opretter du en Windows 10-konto ved hjælp af Gmail
Sådan repareres eller repareres beskadiget harddisk ved hjælp af CMD?
Ret baggrundsbilleder, der ikke vises på låseskærmen efter jubilæumsopdatering
Ret Windows Update-fejl 80244019
