Sådan blokerer eller fjerner du blokering af nogen på Skype
Hvis nogen forstyrrer dig på Skype , eller du ikke ønsker at tale med nogen af en eller anden grund, viser vi dig, hvordan du blokerer en person på Skype(how to block someone on Skype) inden for få øjeblikke. Hvis du tidligere har blokeret nogen, og nu vil du fjerne blokeringen af denne person, er instruktionerne for det også blevet dækket i dette indlæg.
Sådan blokerer du nogen på Skype
Denne artikel viser de trin, du kan følge på Classic Skype , Skype UWP -appen og Skype Online . En ting, du bør bemærke, før du blokerer en person på Skype , er, at den blokerede person ikke vises i kontaktlisten(Contact List) , men han/hun kan sende e-mail til dig, hvis du har delt dit e-mail-id.
Selvom processen med at blokere nogen er næsten den samme i tre forskellige versioner af Skype , er nogle muligheder anderledes. Med det i tankerne er her detaljerede trin, du skal følge, især Skype- versionen.
Klassisk Skype:(Classic Skype:)
- Åbn Classic Skype- klient på din computer, og vælg den person på din kontaktliste(Contact List) , som du vil blokere.
- Højreklik(Right-click) på denne persons navn og vælg Bloker denne person(Block This Person) .
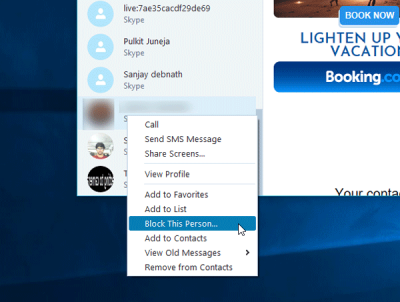
- Vælg Bloker(Block) i pop op-vinduet, hvor det vil bede om bekræftelse.
Skype UWP app:
- Åbn den indbyggede Skype -app, og vælg en kontakt, som du vil blokere. Du kan vælge fra listen over seneste kontaktpersoner(Recent Contact) eller listen over kontaktpersoner.
- Højreklik(Right-click) på denne person, og vælg Bloker kontakt(Block Contact) .

- Vælg Bloker(Block) i det næste popup-vindue.
Skype Online:
- Log ind på din Skype- konto på Skype Online eller her: https://web.skype.com.
- Vælg den kontakt, du vil blokere.
- Højreklik på(Right-click) den kontakt, og vælg Bloker kontakt.(Block contact.)

- Som sædvanlig skal du klikke på Bloker(Block) i det næste popup-vindue.
Sådan fjerner du blokering af nogen på Skype
Hvis du tidligere har blokeret en person, men nu vil fjerne blokeringen af denne person af en eller anden grund, er her, hvad du skal gøre.
Klassisk Skype:(Classic Skype:)
- Gå til Tools > Options .
- Gå derfor til Privatliv(Privacy ) > Blokerede kontakter(Blocked Contacts) .
- Vælg den kontakt, du vil fjerne blokeringen af, og klik på Fjern blokering, denne person.(Unblock, this person.)

- Klik på Gem(Save ) for at ændre ændringen.
Skype UWP:
- Klik på profilbilledet.
- Vælg Indstillinger(Settings) .
- Rul(Scroll) ned til bunden, indtil du får Kontakter(Contacts) . Under dette afsnit skal du finde Administrer blokerede kontakter.(Manage blocked contacts.)

- Klik på den tilsvarende Fjern blokering-(Unblock ) knap, som du vil fjerne blokeringen af.
- Klik på Udført(Done ) , når du er færdig med dette.
Skype Online:
- Gå til fanen Kontakter på (Contacts )Skype Online , hvor du kan finde alle kontakterne.
- Find ud af den kontakt, du vil fjerne blokeringen af.
- Højreklik på(Right-click) den kontakt, og vælg Fjern blokering af kontakt(Unblock contact) .

Efter at have fjernet blokeringen af en person, tager det et par øjeblikke at vende tilbage til alle de tidligere samtaler.
Hope this helps!
Related posts
Sådan blokerer og fjerner du blokering af et websted på Google Chrome
Sådan blokeres eller fjernes blokering af programmer i Windows Defender Firewall
Fejlfinding af ingen video, lyd eller lyd i Skype-opkald på Windows
Sådan bogmærker du en Skype-besked på Windows 10
Skype privatlivsindstillinger, grupper og videoopkald
Skype-lyd eller mikrofon fungerer ikke i Windows 11/10
Skype åbner ikke, fungerer eller foretager tale- og videoopkald i Windows
Sådan aktiverer du tilstanden Skype Content Creators
Zoom vs Microsoft Teams vs Google Meet vs Skype
Sådan starter du en afstemning, spørgsmål og svar og whiteboard i Skype for Business Meeting
Skype-udvidelsen til Google Chrome giver dig adgang til Skype til internettet og mere!
Skype-kamera virker ikke på Windows 11/10
Skype under skærmdeling viser en sort skærm på Windows 11/10
Administrer kontaktpersonbeskyttelsesforhold i Skype for Business
Indholdet af denne besked er ikke understøttet i Skype
Sådan slører eller bruger virtuel baggrund i Skype
Sådan planlægger du et opkald i Skype på Windows 10 app og webversion
Sådan rapporterer du spam og sletter flere beskeder på én gang i Skype
Kan ikke foretage et opkald på Skype på Windows 10
Sådan køber du Skype-kredit
