Sådan bruger du Alexa som et intercom
Amazons Alexa er spækket til randen med funktioner og funktionalitet, der gør den til en af de bedste smarte assistenter på markedet. En af dens mest kraftfulde funktioner er evnen til at bruge den som et samtaleanlæg.
Der er flere måder at bruge denne funktion på. Du kan bruge Alexa som et samtaleanlæg ved at lave meddelelser fra individuelle Echo -enheder eller udsende fra dem alle på én gang. Denne funktion er allerede indbygget, så du behøver ikke at konfigurere en Alexa Skill(set up an Alexa Skill) eller aktivere noget. Sådan bruger du det.

Brug Alexa(Use Alexa) som et samtaleanlæg(Intercom) med Drop In
Alexa har en unik funktion, der ikke er helt som at ringe. Det hedder Drop In . Med Drop In behøver du ikke at vente på, at personen svarer: du opretter blot forbindelse til Echo . Du kan tale gennem dens højttalere og høre enhver aktivitet i nærheden af enheden.
I betragtning af de potentielle sikkerhedsrisici(potential security risks) med en funktion som denne, skal du først aktivere den, før du kan bruge funktionen.
Åbn din Alexa-app, og tryk på Enheder(Devices) i nederste højre hjørne. Tryk på Echo & Alexa(Echo & Alexa) . Dette vil vise en liste over alle dine Echo -enheder. Du skal aktivere Drop In på hver enhed individuelt(enable Drop In on each device individually) .
Dette forhindrer funktionen i at fungere på Echos , som du ikke vil have nogen til at falde ind på, som i soveværelset. Ingen ønsker at blive vækket af en mærkelig stemme.

Tryk på enheden, og rul ned til Kommunikation. (Communications. )Tryk på Drop In(Drop In) . Du kan vælge tre indstillinger: Til, Min husstand(On, My Household, ) og Fra. (Off. )
Hvis du vælger Til(On) , tillader det kun tilladte kontakter at slippe(Drop) ind. Hvis du vælger Min husstand, er(My Household,) det kun enheder på din konto, der kan falde ind (perfekt til at nå nogen på den anden side af huset uden at foretage et opkald). Hvis du ikke vil have nogen til at komme ind, skal du vælge Fra. (Off. )
Sådan falder du ind
Du kan falde ind på en Echo -enhed på to måder.
1. Du kan falde ind på en bestemt enhed. (1. You can drop in on a specific device.)Den første og mest almindelige metode er bare at sige: "Alexa, kig ind på Kitchen Echo. ” Du kan vælge, hvilken enhed der skal oprettes forbindelse til, hvis du kender navnet.
2. Du kan også kigge ind på en bestemt gruppe af enheder. (2. You can also drop in on a specific group of devices.)For eksempel, hvis der er flere Echo -enheder i stuen, kan du sige, "Alexa, kig ind på Living Room." Husk på, at det at komme ind på en gruppe af Echo -enheder nogle gange kan resultere i en masse lydfeedback, så du vil måske kun besøge en bestemt enhed.
Hvis du vil tale med hele husstanden, kan du faktisk bede Alexa om at " Drop ind overalt. ” Enhver Echo(” Any Echo) -enhed i din husstand, der har Drop In aktiveret og ikke er indstillet til "Forstyr ikke", vil oprette forbindelse. Tænk(Think) på det som et telefonmøde med hele hjemmet.
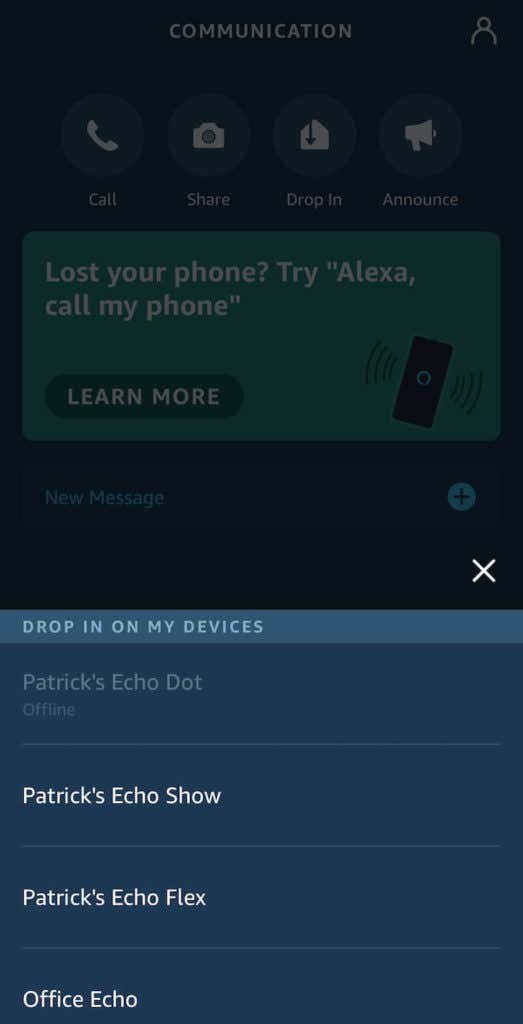
Når du vil afslutte forbindelsen, skal du bare sige " Alexa , afslut drop in."
Du kan også falde ind via din telefon. Åbn Alexa -appen, og tryk på fanen Kommuniker(Communicate) nederst. Øverst på skærmen er der fire muligheder: Ring(Call) , Del(Share) , Drop In og Annoncer(Announce) .
Tryk på Drop In. (Drop In. )En liste over kompatible enheder vises. Tryk på en,(Tap one) og du vil oprette forbindelse.
Hvis du opretter forbindelse til en enhed med et kamera, f.eks. Echo Show , vil din drop-in fungere som et videoopkald. Ellers vil det kun være lyd, men du kan slukke for din mikrofon, hvis du kun vil lytte. Dette er en nyttig måde for forældre at holde øje med deres børn, mens de er i et andet rum.
Hvis du vil afslutte opkaldet, skal du blot trykke på telefonikonet midt på skærmen.
Advar nogen, før du falder ind
Drop Ins er en kraftfuld funktion, men bedst forbeholdt kun husstandskontakter. Der er legitime bekymringer om privatlivets fred om nogen, der potentielt lytter til dig uden din viden, da der ikke er nogen advarsel om et fald ind.
Hvis du vil give nogen en heads-up, før du rækker ud, kan du bede Alexa om at ringe til en bestemt enhed eller trykke på opkaldsikonet(Call) på din Alexa -app. Dette får enheden til at ringe, før du opretter forbindelse.
Sådan laver du en meddelelse
Hvis hvert værelse i dit hjem er udstyret med en Echo -enhed, og du har brug for at samle alle til middag, ønsker du ikke at gå igennem besværet med at lave individuelle meddelelser. Brug i stedet Alexa som et samtaleanlæg kun til dette formål.
Alt du skal gøre er at sige: "Alexa, forkynd. ” Alexa vil derefter spørge, hvad du gerne vil have din besked skal sige. Du kan optage en besked, der siger alt, hvad du vil, lige fra "kødbrødet er klar" til "hvem lukkede hundene ud? puf(Woof) , puf, puf."
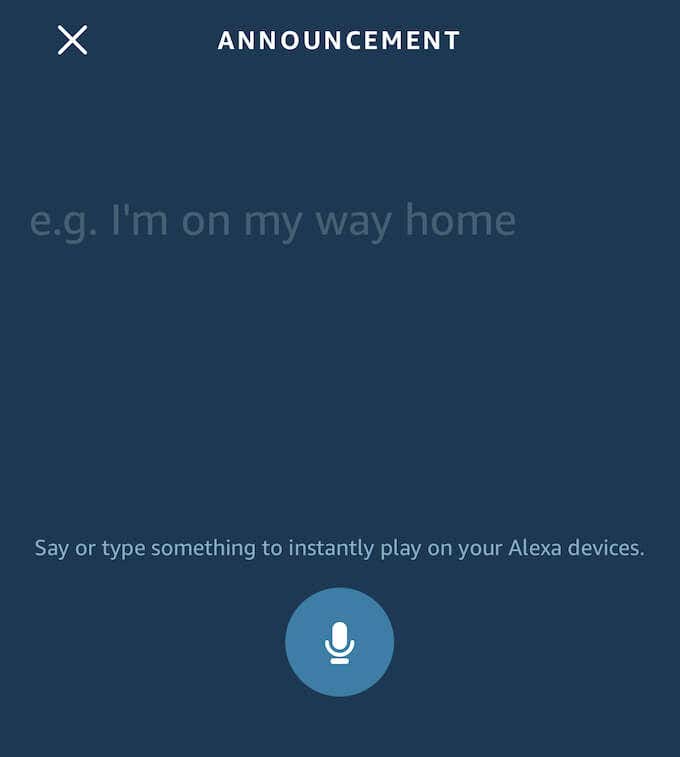
Når du er færdig med at optage, vil alle enheder på dit netværk ringe og udsende din besked. Det er en fantastisk måde at nå ud til alle på samme tid. Meddelelser er dog kun envejsmeddelelser. I modsætning til Drop In-funktionen kan meddelelsesmodtagere ikke tale tilbage.
Du kan også lave en meddelelse via din telefon. Naviger(Navigate) til fanen Kommuniker(Communicate ) , og tryk derefter på Annoncer. (Announce. )Du kan skrive din besked eller sige noget i mikrofonen, og den afspilles på alle dine Alexa -enheder.
En håndfri mulighed(Hands Free Option) for øjeblikkelig forbindelse(Instantly Connect)
Alexa Drop In med meddelelser kan skåne dig for et par trask op og ned af trapperne. Par dem med Alexa færdigheder og rutiner(Alexa skills and routines) , og du kan endda klare mange familieopgaver med det. Har du konfigureret Alexa Drop In?
Related posts
Alexa-færdigheder virker ikke? 11 måder at fejlfinde på
Sådan opretter du Alexa-færdigheder til din virksomhed eller dine medarbejdere
3 måder at tage et billede eller en video på en Chromebook
Sådan registrerer du computer- og e-mail-overvågnings- eller spioneringssoftware
Fladskærmsteknologi afmystificeret: TN, IPS, VA, OLED og mere
Hvad er Discord Streamer Mode, og hvordan man konfigurerer det
8 måder at øge din Facebook-sidepublikum på
10 bedste måder at børnesikre din computer på
Sådan bruger du VLOOKUP i Google Sheets
Sådan opdeles et klip i Adobe Premiere Pro
Discord åbner ikke? 9 måder at rette på
Sådan gør du Spotify højere og lyder bedre
Sådan poster du en artikel på Linkedin (og bedste tidspunkter at poste)
Sådan downloader du Twitch-videoer
Sådan søger du Facebook-venner efter placering, job eller skole
Sådan finder du de bedste Discord-servere
Sådan deaktiveres en Facebook-konto i stedet for at slette den
Kan du ikke planlægge en Uber på forhånd? Her er hvad du skal gøre
Sådan bruges Discord Spoiler-tags
Sådan rettes Hulu-fejlkode RUNUNK13
