Sådan bruger du Amazon Kindle-appen til at læse e-bøger i Windows 10 Mobile
Hvis du kan lide at læse, ved du, at det er svært at finde en god e-bogslæser til din smartphone. Der er mange e-bogslæsningsapps i butikken, men kun få af dem formår at inkludere alle de funktioner, du ønsker i sådanne apps. Hvis du køber e-bøger fra Kindle Store , kan du også prøve at bruge Amazon Kindle -appen. Appen er udviklet af Amazon og giver adgang til over 1 million bøger i Kindle Store , inklusive bestsellere og nye udgivelser. I denne artikel viser vi dig, hvordan du bruger Amazon Kindle -appen til en fornøjelig læseoplevelse på din Windows 10 Mobile - smartphone. Lad os komme igang:
Sådan downloader og installerer du Amazon Kindle -appen i Windows 10 Mobile
Amazon Kindle - appen er ikke installeret som standard på din Windows 10 Mobile - smartphone. Du skal finde den i Windows Store . Få adgang til dette link(this link) , og når Store -appen åbner, skal du trykke på knappen Hent(Get ) , og appen vil blive downloadet og installeret på din enhed.

Sådan kommer du i gang med Amazon Kindle -appen i Windows 10 Mobile
Når du har installeret appen, kan du rulle gennem listen A pps og trykke på Amazon Kindle - genvejen for at åbne den.
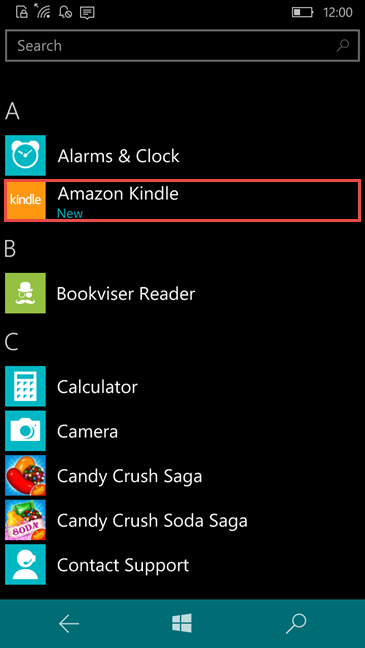
Du kan også skrive "kindle" i søgefeltet og trykke på det bedste match for at åbne appen.
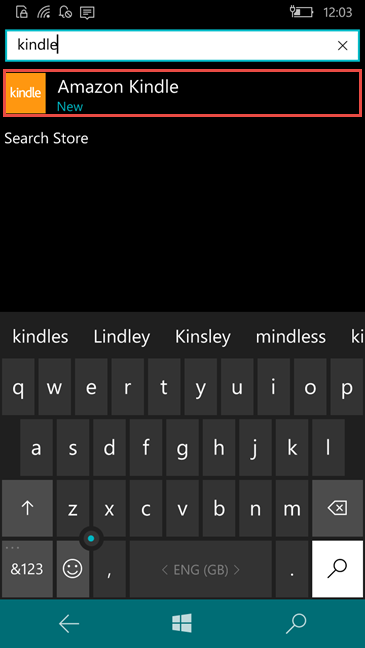
Når du starter appen første gang, skal du logge ind med din Amazon - konto. Sørg for, at du har forbindelse til internettet. Indtast din Amazon -e-mailadresse og adgangskode, og tryk på knappen "registrer denne kindle" placeret nedenfor.

Hvis du ikke har en Amazon- konto, skal du trykke på knappen "opret ny konto".

Amazon- webstedet vil blive tilgået i din standardbrowser. Udfyld(Fill) de nødvendige oplysninger og tryk på knappen Opret(Create) konto, når du er færdig.

Sådan får du vist dine e-bøger ved hjælp af Amazon Kindle -appen i Windows 10 Mobile
Hvis du har Amazon Kindle -appen installeret på en anden enhed, og du er registreret med den samme Amazon - konto, kan dine e-bøger nemt downloades til din smartphone.
Hvis du vil se de elementer, der er downloadet til din Windows 10 Mobile -smartphone, skal du trykke på indstillingen Vis alle nederst på startskærmen.

Her kan alle dine e-bøger sorteres efter brug i den seneste sektion eller alfabetisk, efter titel eller efter forfatter. Bare(Just) stryg til venstre eller højre for at sortere dine e-bøger. Dette kan være ret nyttigt, hvis du har mange bøger, og du ikke ønsker at rulle gennem hele listen bare for at finde en.
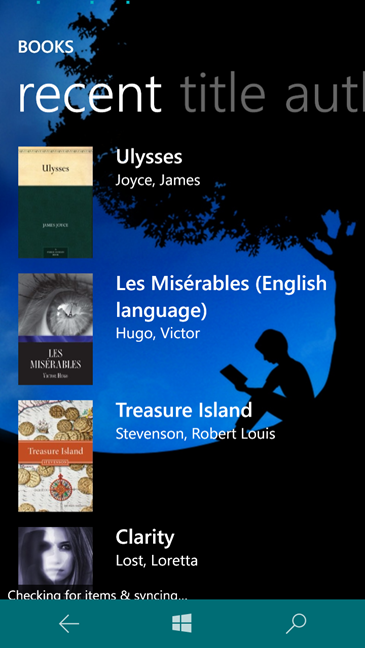
Nogle af de e-bøger, du har købt, downloades ikke til din Windows 10 Mobile -smartphone. I stedet er der kun et link til dem, så du kan downloade dem, når du har lyst til at læse. For at se dem skal du trykke på arkiverede elementer på startskærmen. På samme måde kan du sortere e-bøgerne i denne sektion, alfabetisk efter forfatter eller titel, ved at stryge til venstre eller højre.

Hvis du trykker på et af de arkiverede elementer, bliver de downloadet på din smartphone. Her kan du også gemme de e-bøger, du allerede har læst, og du ønsker ikke, at de skal optage plads på din smartphone.

Sådan køber du e-bøger ved hjælp af Amazon Kindle -appen til Windows 10 Mobile
Du kan downloade over en million e-bøger fra Kindle Store ved hjælp af Amazon Kindle -appen. Fremgangsmåden er enkel, og den kan gøres meget hurtigt. Hvis du vil købe og downloade indhold fra Kindle Store , skal din Windows 10 Mobile -smartphone være forbundet til internettet, og du skal bruge en gyldig betalingsmetode.
Først, fra startskærmen, stryg eller rul til højre til Kindle Store - sektionen.

Her kan du trykke på forsiden af en bog blandt dem, der er anbefalet til dig. Hvis du ikke vil have nogen af anbefalingerne, skal du trykke på "shop kindle-butik".
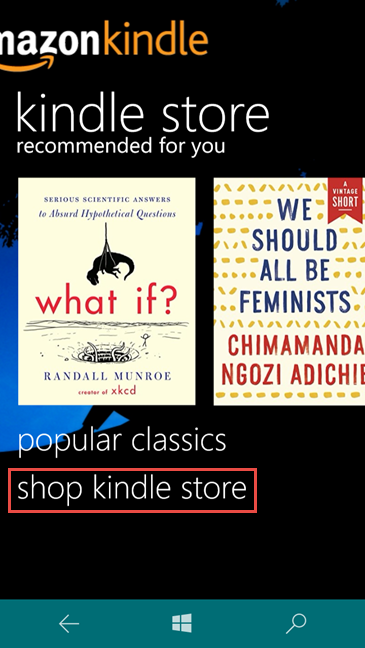
Amazon- webstedet vil blive indlæst i din standardbrowser. Søg(Browse) efter dine yndlingstitler, og når du har fundet noget, du vil købe, skal du trykke på knappen " Køb(Buy) nu med 1-klik". Bogen bliver automatisk leveret til alle dine enheder.
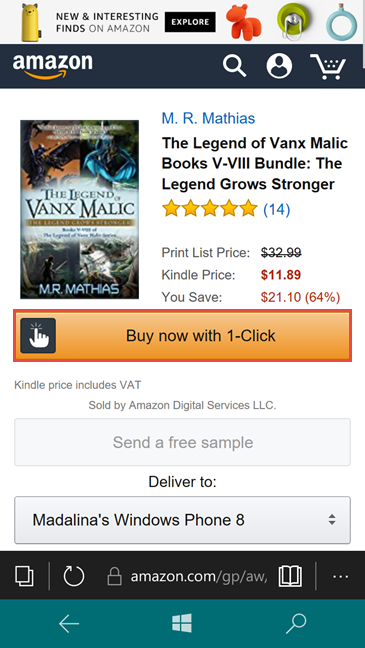
TIP: Hvis du downloader en e-bog for første gang, kan du få en gratis for at se, hvordan det virker.
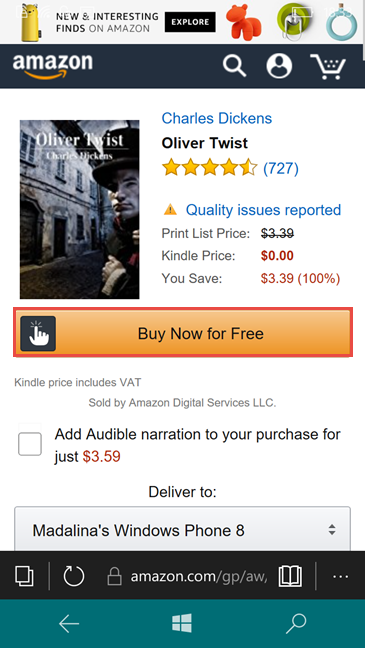
Sådan bruger du Amazon Kindle -appen til at åbne og læse e-bøger i Windows 10 Mobile
Nu hvor du har konfigureret alt, og du har lært, hvordan du køber e-bøger, kan du begynde at læse på få sekunder, mens bogen downloades. Tryk(Press) på vis alle fra din startskærm.

Tryk på en e-bog fra dit bibliotek og begynd at læse. Du kan hurtigt bladre: Stryg eller tryk på højre side af skærmen for at gå til næste side og venstre side for at gå til forrige side.

Gå til den anden side af denne vejledning og lær, hvordan du tilpasser udseendet af en e-bog i Amazon Kindle -appen, hvordan du placerer og får vist bogmærker, hvordan du hopper til en bestemt side eller synkroniserer din læsning på tværs af enheder.
Related posts
Sådan downloader du offlinekort på din Windows Phone og Windows 10 Mobile
Sådan bruger og konfigurerer du stille timer i Windows 10 Mobile
Sådan ruller du din smartphone tilbage fra Windows 10 Mobile til Windows Phone 8.1
Sådan bruger du Continuum på Windows 10 Mobile uden Microsoft Display Dock
Sådan tester du hastigheden på din internetforbindelse i Windows 10 Mobile
5 måder at få batteriet til at holde længere på Windows Phone 8.1 og Windows 10 Mobile
Sådan låser du automatisk Windows 10 med din smartphone
Hvad er Task View i Windows 10, og hvordan man bruger det
12 tips til, hvordan du søger i Windows 10
Sådan tager du skærmbilleder i Windows Phone 8.1 og Windows 10 Mobile
Top 4 QR-kodescannere til smartphones med Windows 10 Mobile
Sådan forbinder du en Windows 10-pc til en Windows 10 Mobile-smartphone ved hjælp af Bluetooth
Microsoft Display Dock Review - Enheden, der forvandler din smartphone til en pc
Sådan ændres skærmsproget i Windows Phone 8.1 og Windows 10 Mobile
Enkle spørgsmål: Hvad er Universal Windows Platform (UWP) apps?
Sådan slår du Sticky Keys fra i Windows 10
Sådan bruger du stemmeoptageren i Windows 10 til at optage lyd
Ret Project My Screen-appen, der ikke virker på Lumia 950 eller Windows 10 Mobile
Download og installer apps ved hjælp af en browser på din smartphone med Windows
Sådan åbnes, afmonteres eller permanent vedhæftes en VHD-fil i Windows 10 -
