Sådan bruger du Android-billede i billedtilstand
Android Picture in Picture ( PiP )-tilstand er en speciel funktion, der lader dig se en video i et lille overlejringsvindue i hjørnet af skærmen, mens du hopper fra app til app. På denne måde kan du overvælde Netflix(binge watch Netflix) eller søge efter noget på Google(search for something on Google) , mens du afslappet chatter med en ven på en anden app.
Funktionen, som mest bruges til videoafspilning, findes i Android-smartphones , der kører Android Oreo og senere versioner af styresystemet.
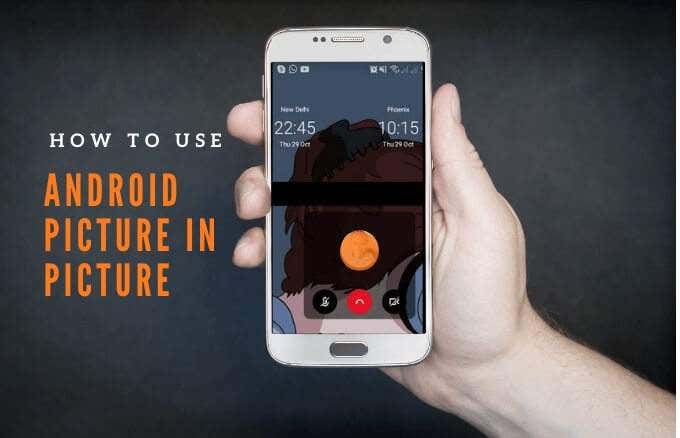
Vi forklarer, hvordan Android-billede i billedtilstand fungerer, og hvordan du bruger det på din smartphone eller tablet.
Sådan fungerer billede i billede(How Picture in Picture Works)
PiP er en praktisk funktion, der er praktisk, når du begynder at se en video på en kompatibel app og vil multitaske.
Når du trykker på startknappen på din telefon, krymper videoen til en miniaturevisning(thumbnail view) , som forbliver forankret på din skærm. På denne måde kan du fortsætte med at se din video, mens du bruger andre apps med PiP slået til.
Derudover kan du zoome ind eller ud og justere til forskellige størrelser afhængigt af, hvad du laver på telefonen.

Hvis vinduet er i vejen, kan du trække eller skubbe det til forskellige dele af skærmen for at docke miniaturebilledet og fortsætte med at spille oven på andre apps. Lyden fortsætter stadig med at afspille, og du kan bruge fanen til at trække vinduet ud igen.
Androids Picture in Picture -tilstand er ikke kompatibel med alle apps, men du kan tjekke appudviklerens websted for at finde ud af, om programmet understøtter denne funktion. Nogle af de apps, der understøtter PiP -tilstand, inkluderer Google Chrome , YouTube Premium , Google Maps, YouTube TV , Netflix , Google Movies & TV, Facebook , Instagram , WhatsApp (videochat), Google Duo , VLC , Hulu og Pocket Casts (video) podcasts).
Sådan bruger du Android-billede i billedtilstand(How to Use Android Picture in Picture Mode)
Før du bruger Android PiP -tilstanden, skal du kontrollere, at alle dine Android - apps er opdaterede, og derefter følge trinene nedenfor for at aktivere billed-i-billede-tilstand(enable picture in picture mode) .
Bemærk(Note) : Hvis din enhed kører Android Oreo (8.0) og nyere, er PiP -tilstand aktiveret som standard.
Til denne vejledning brugte vi en Android -telefon, der kører Android Pie .
- Gå til Indstillinger(Settings) på din telefon. Tryk på Apps eller Apps & Notifications afhængigt af din enhed.

- Vælg den app, som du vil aktivere PiP for (i ældre Android - versioner, vælg Avanceret(Advanced) ).

- Tryk for at skifte muligheden Tillad tilladelse(Allow Permission) for at aktivere PiP.

Sådan starter du Android-billede i billede på forskellige apps(How to Launch Android Picture in Picture on Different Apps)
Afhængigt af appen kan du starte billed-i-billede-tilstand på din Android -enhed ved at afspille en video og trykke på startknappen.
Sådan bruger du PiP-tilstand i Google Chrome-browseren(How to Use PiP Mode in Google Chrome Browser)
Hvis du bruger Google Chrome -browseren, skal du gå til webstedet, der indeholder den video, du vil se.
- Åbn videoen og indstil den til fuld skærm.
Bemærk(Note) : Dette virker også for YouTube- videoer, du ser i Chrome .
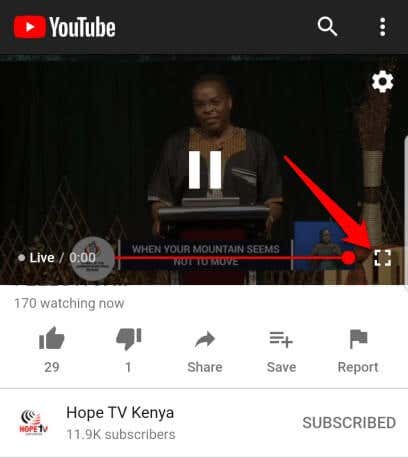
- Vælg Afspil(Play) , og tryk derefter på knappen Hjem(Home) for at starte videoen i PiP -tilstand.

- Træk(Drag) videoen rundt på din telefons skærm, og dock den, hvor du vil, så du kan bruge andre apps, mens du ser videoen.
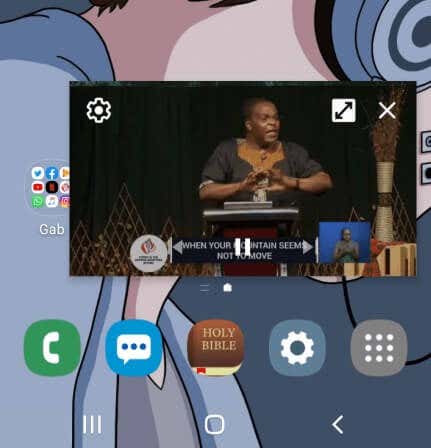
- For at lukke videoen skal du trække miniaturevisningen ned i bunden af skærmen for at lukke den.

Sådan bruger du PiP-tilstand i YouTube(How to Use PiP Mode in YouTube)
For YouTube Premium (tidligere YouTube Red ), start en video og tryk derefter på knappen Hjem(Home) for at starte billed-i-billede-tilstand.
YouTube Premium - brugere scanner, indstiller også YouTube -appen til standardafspilning i baggrunden i stedet for PiP . På denne måde kan du se videoer, når skærmen er slukket, eller mens du bruger andre apps.
- For at aktivere baggrundsafspilning(Background) i YouTube Premium skal du åbne Indstillinger(Settings) , gå til Baggrund og downloads(Background & Downloads) .
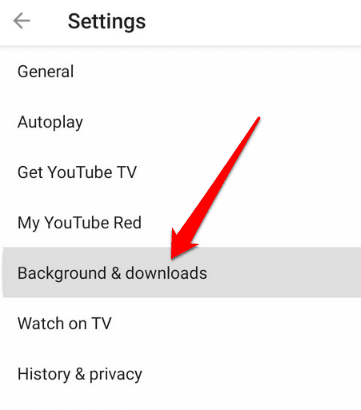
- Vælg Afspilning i baggrunden(Background Play) .

- Du vil se tre muligheder at vælge imellem:
- Altid tændt(Always on) : Dine videoer afspilles altid i baggrunden
- Hovedtelefoner eller eksterne højttalere(Headphones or external speakers) : Dine videoer afspilles kun i baggrunden, når du tilslutter en ekstern lydudgang til din telefon
- Fra(Off) : Dine videoer afspilles ikke i baggrunden

Bemærk(Note) : Du kan se videoer på den gratis YouTube -app i miniaturevisning, mens du udfører multitasking ved at bruge pop-up- visningen eller delt skærmvisning(Split screen) .
For at bruge pop op- eller delt skærmvisning i den gratis YouTube -app, skal du gå til din nyligt åbnede apps-visning. Find YouTube , tryk ned på appikonet, og vælg åbn i pop op-visning(open in pop-up view) eller åbn i delt skærmvisning(open in split-screen view) .

Forskellen mellem at bruge PiP -tilstand og at bruge pop op- eller delt skærmvisning er, at sidstnævnte ikke docker til din skærm. Det betyder, at hvis du lukker alle de apps, du bruger, lukkes thumbnail-visningen, og du skal åbne den igen for at genoptage visningen.
Sådan bruger du PiP-tilstand i Facebook(How to Use PiP Mode in Facebook)
Hvis du bruger Facebook-appen(Facebook app) , kan du se videoer i PiP -tilstand på din telefon, mens du bruger andre apps.
- For at gøre dette skal du åbne den video, du vil se på Facebook , og trykke på den lille firkant i øverste venstre hjørne af videoen for at minimere vinduet.

- Din video vil krympe i størrelse, og du kan flytte den til et af de fire hjørner af din skærm.

Sådan bruges PiP-tilstand i VLC(How to Use PiP Mode in VLC)
Du kan også aktivere PiP i VLC via appens indstillinger.
- For at gøre dette skal du trykke på Mere(More) (tre prikker) nederst til højre på skærmen.

- Tryk derefter på Indstillinger(Settings) øverst til venstre på skærmen.
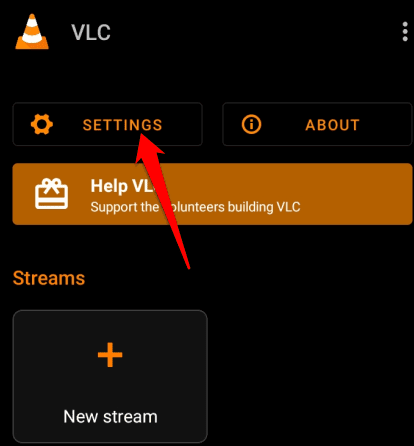
- Under Video skal du trykke på Background/ PiP mode .

- Vælg Afspil videoer i billed-i-billede-tilstand(Play videos in Picture-in-picture mode) .

Alternativt kan du bruge pop-up-afspilleren til at gå ind i PiP -tilstand i VLC .
- For at gøre dette skal du starte og afspille den video, du ønsker, og vælge Mere(More) .

- Tryk derefter på Pop up-afspiller,(Pop up player) og videoen krymper til miniaturevisning.

- Tryk på knappen Hjem(Home ) på din telefon for at se videoen, mens du multitasker.

Sådan bruger du PiP-tilstand i et WhatsApp-videoopkald(How to Use PiP Mode in a WhatsApp Video Call)
Du kan også bruge Android Picture in Picture , når du chatter med venner på et WhatsApp-videoopkald(WhatsApp video call) .
- For at gøre dette skal du starte videoopkaldet eller deltage i et og derefter trykke på knappen Hjem(Home ) . Videoen åbnes på din startskærm i PiP -tilstand.

- For at afvise videoen i PiP -tilstand skal du trykke på miniaturevisningen for at åbne kontrollerne og derefter trykke på X i øverste højre hjørne af miniafspilleren. Alternativt kan du trække i miniaturevisningen og trække PiP -afspilleren væk fra bunden af din telefons skærm.

Sådan deaktiveres Android-billede i billedtilstand til Android-apps(How to Disable Android Picture in Picture Mode for Android Apps)
- For at deaktivere PiP skal du gå til din enheds Settings > Apps .

- Tryk på de tre prikker for at åbne Apps- menuen, og vælg Speciel adgang(Special access) .

- Vælg Billede-i-billede(Picture-in-picture) .

- Vælg derefter den app, som du vil deaktivere PiP for, og tryk på knappen for at slukke for den.
Billede:

Arbejd og spil på din Android-enhed(Work and Play on Your Android Device)
Hvis du multitasker meget på din Android -enhed og hopper fra en app til en anden, vil du finde Android Picture in Picture -tilstanden ( PIP ) meget praktisk.
Var(Were) du i stand til at gå ind i Picture in Picture -tilstand på din Android -enhed? Del med os i kommentarerne.
Related posts
Hvad er Ghost Mode på Snapchat, og hvordan tændes det?
Sådan starter du op i og bruger gendannelsestilstand på Android
Sådan konfigurerer du Android Guest Mode og hvorfor du bør
Øg bekvemmeligheden og produktiviteten med Androids Picture-in-Picture-tilstand
Sådan bruger du fokustilstand på Android
Hvorfor er mine mobildata så langsomme? 11 årsager og rettelser
Sådan tømmes papirkurven på Android
Hvad er digital velvære til Android, og hvordan man bruger det
Appen vil ikke åbne på Android? 10 måder at løse
Sådan deaktiveres Samsung Pay på Android
3 måder at få et anonymt brændertelefonnummer til din smartphone
6 bedste guitarapps til Android
Instagram bliver ved med at gå ned på iPhone eller Android? 8 rettelser at prøve
Sådan repareres Google Chrome Pop up Virus på Android
De 4 bedste offlinemeddelelser (ingen internet) apps til iPhone og Android (2021)
Sådan får du Snapchat Dark Mode i Android og iOS
8 bedste apps til at downloade film gratis på Android (Opdateret 2022)
Sådan reposter du en historie på Instagram
Google Play Butik Downloader eller opdaterer ikke apps? 11 måder at rette på
Sådan fjerner du blokeringen af et nummer på iPhone og Android
