Sådan bruger du appen Få hjælp i Windows 10 til at kontakte Microsofts supporttjeneste
Dels søgemaskine, dels spambot og dels portal til at nå kundesupportagenter, Get Help -appen giver flere måder, de fleste af dem vellykkede, til at få dig svar på dine tekniske supportspørgsmål. Denne artikel har til formål at vise dig, hvordan du starter og bruger appen Få hjælp i (Get Help)Windows 10 , og hvad der er den hurtigste måde at nå en menneskelig supportagent på. Der er meget at gå over, så lad os komme i gang:
Sådan åbner du appen Få hjælp i (Get Help)Windows 10
Få hjælp(Get Help) - appen leveres forudinstalleret på Windows 10 . For at åbne den kan du indtaste "hjælp"("help") i din proceslinjes søgefelt og derefter klikke eller trykke på Få hjælp(Get Help) .

En anden måde at åbne appen på er fra Startmenuen(Start Menu) ved at klikke eller trykke på Start - knappen og derefter trykke på Få hjælp(Get Help) fra applisten.
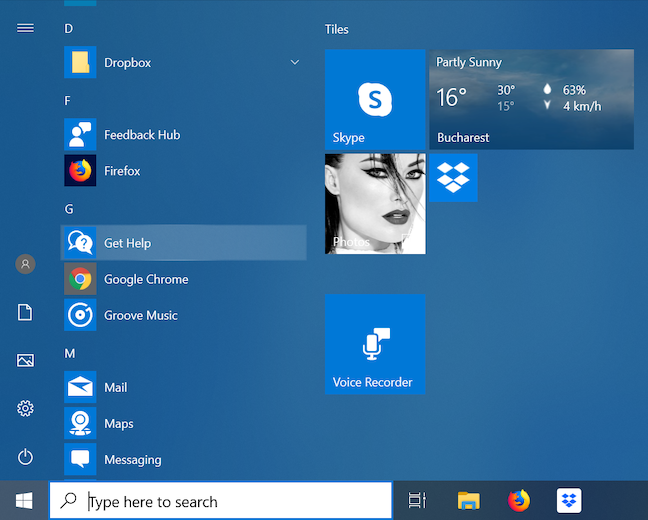
Der er også et link til Få hjælp(Get help) nederst på hver indstillingsside(Settings) under "Har du et spørgsmål?("Have a question?) . "
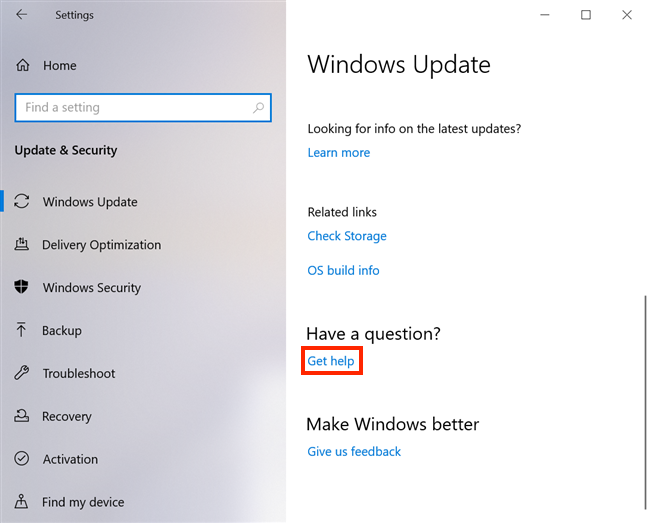
Det grundlæggende om brug af appen Få hjælp(Get Help)
Det første, vi lagde mærke til, da vi åbnede Get Help -appen, var dens minimalistiske design. Det, sammen med den androgyne avatar, der introducerede sig selv som "Microsoft Virtual Agent " , fik os med det samme til at tænke på ELIZA , et computerprogram designet til at simulere samtale.
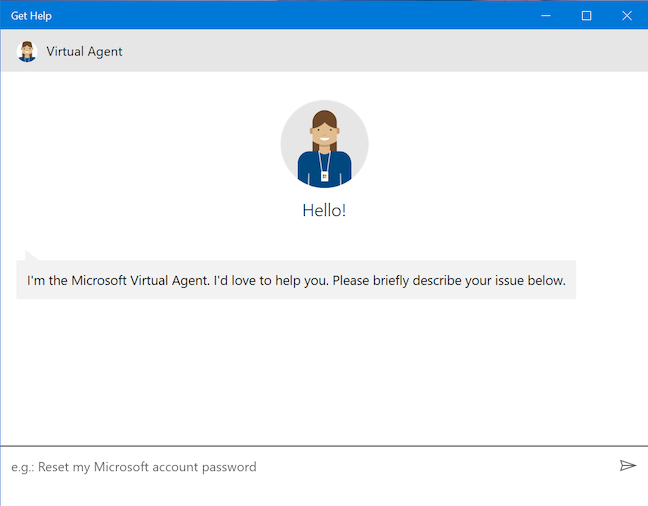
På trods af tilsyneladende mangler den virtuelle agent(Virtual Agent) nogen menneskelige træk. Selvom, ifølge Microsoft(according to Microsoft) , "Microsofts virtuelle agent er en supportchat-bot designet til at hjælpe med problemer relateret til Windows og andre produkter. Dette bringer en samtaletilgang til at forstå problemer og give den mest passende løsning ("Microsoft's Virtual Agent is a support chat bot designed to help with issues related to Windows and other products. This brings a conversational approach to understanding problems and providing the most appropriate solution)" , fungerer det generelt som en fancy, mindre præcis og superhøflig søgemaskine, der nogle gange promoverer apps fra Microsoft Store . De fleste af dens svar er begrænset til gæt baseret løst på de søgeord, du har indsat.
På skærmbilledet nedenfor forsøgte vi at få instruktioner om indstilling af en alarm(setting an alarm) ved at bruge en grundlæggende instruktion. Vi skrev " Indstil en alarm(Set an alarm) . " Den virtuelle agent(Virtual Agent) leverede links, og vi valgte den, der så ud til at løse vores problem.

Vi fik derefter en kort vejledning om Alarms & Clock -appen, hvor vi både fik nogle nyttige oplysninger (såsom hvordan man får adgang til appen, og hvordan man ændrer enhedens søvnindstillinger for at sikre, at du ikke går glip af din alarm), og nogle instruktioner, der syntes lidt for meget (hvordan man justerer vores tidszone). Alt i alt fik vi det rigtige svar til sidst.

Efter at have givet det, den mener er det rigtige svar, spørger den virtuelle agent(Virtual Agent) , om dit problem er løst, og om det kan hjælpe dig yderligere. Tryk på Ja(Yes) , og du kan indsætte et nyt spørgsmål.

At stille det samme spørgsmål igen kan give forskellige resultater. Denne gang blev vi guidet til en artikel fra Microsoft Store : en app kaldet Alarm Clock , så vi valgte No.
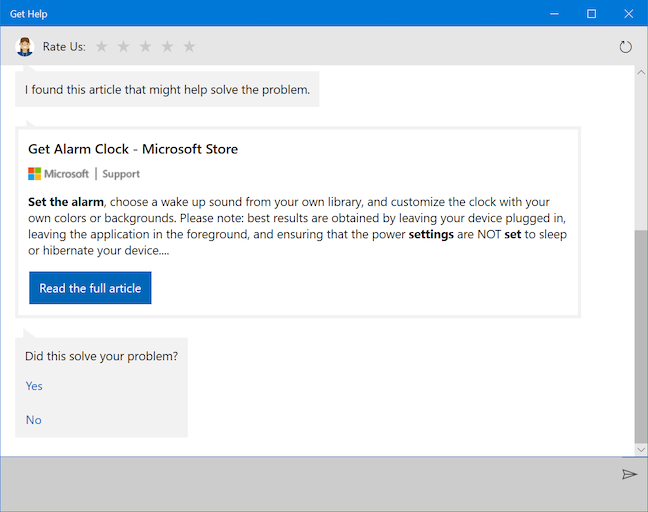
Resultatet var endnu et link til en anden app i Microsoft Store , kaldet Windows Alarms & Clock . Vi blev derefter spurgt, om det løste vores problem.

Få hjælp(Get Help) - appen kommer med forslag, mens du skriver, selvom den ser ud til at være forvirret af sætninger, der ikke følger det mønster, der er anbefalet af Microsoft : "Nulstil min Microsoft-kontokodeord("Reset my Microsoft account password) . " Nedenfor prøvede vi at forklare, hvad vi vil have, og forslagene var slået fra.

Grundlæggende tegnsætning ser også ud til at ændre botens mening drastisk.

Nøglen til at bruge den automatiserede del af denne app ser ud til at være at fortælle den virtuelle agent(Virtual Agent) , hvad den skal gøre. Bliv dog ikke for grundlæggende, og stil den ikke spørgsmål, ellers kan dens svar blive forvirrende, som det ses nedenfor.

Da vi forsøgte at få den virtuelle agent(Virtual Agent) til at fortælle en joke, var resultaterne ikke sjove, så vi besluttede at trykke på Start forfra(Start over) -knappen i øverste højre hjørne af appen.
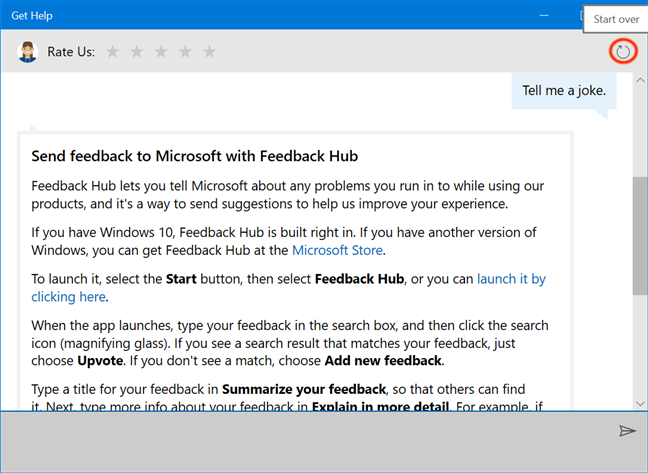
Vi bekræftede vores ønske om at starte forfra(Start over) og genstarte "chatten("chat) . "

Dog har botten nogle forløsende kvaliteter. Hvis du bruger de rigtige søgeord, kan den virtuelle agent(Virtual Agent) hjælpe dig med dine Windows 10-opdateringer(Windows 10 updates) . Vi skrev "opdatering"("update,") efterfulgt af mellemrumstasten(Spacebar) på vores tastatur og valgte derefter det eneste tilgængelige forslag: "Få de seneste opdateringer til Windows("Get the latest updates for Windows) . "
Botten tjekkede, om Windows er opdateret på vores Lenovo Yoga Book i omkring 30-40 sekunder, og den forsikrede os endda, at den stadig tjekker, hvis vi var ved at miste vores tålmodighed.

Det lod os derefter vide, at Windows ikke var opdateret, og det gav nøjagtige instruktioner om, hvordan man kontrollerer for opdateringer manuelt. Resten af det svar, vi modtog, var dog forældet, da det gentagne gange foreslog, at vi aktiverer automatiske opdateringer, som nu er en standardfunktion i Windows 10 .

Efter sit første svar viser appen konstant Bedøm os(Rate Us) -beskeden øverst, og det føles lidt som om den desperat beder om en high-five, mens den ikke rigtig er værdig til en.
Sådan får du menneskelig hjælp hurtigt med Windows 10 's Get Help -app
Mens dens forgænger, Contact Support , blev brugt til at indsnævre det problem, du havde brug for hjælp til, forsøger appen Få hjælp(Get Help) at give svar på dine spørgsmål, før den bruger den samme tilgang og henviser dig til en menneskelig agent. En måde at "oprette forbindelse til en person"("connect to a person") på er at blive ved med at vælge Nej(No) , når du bliver spurgt, om dit problem er løst, indtil du falder over muligheden "Tal med en person"("Talk to a person") og derefter klikke eller trykke på den.

Hvis du forsøger at nå et menneske hurtigere, skaber dette yderligere trin og klik eller tryk, og nogle brugere vil måske slet ikke have besværet med at interagere med den virtuelle agent(Virtual Agent) . Hvis du (også) foretrækker et menneskeligt præg, når det kommer til din kundesupport, er den hurtigste måde at skrive "menneske"("human") i Få hjælp(Get Help) - chatten, og den virtuelle agent(Virtual Agent) springer over til at spørge dig om information, der er relevant for din efterfølgende snak med en faktisk support agent. For at begynde at levere disse data skal du klikke eller trykke på pilen til "Vælg dit produkt("Select your product) . "
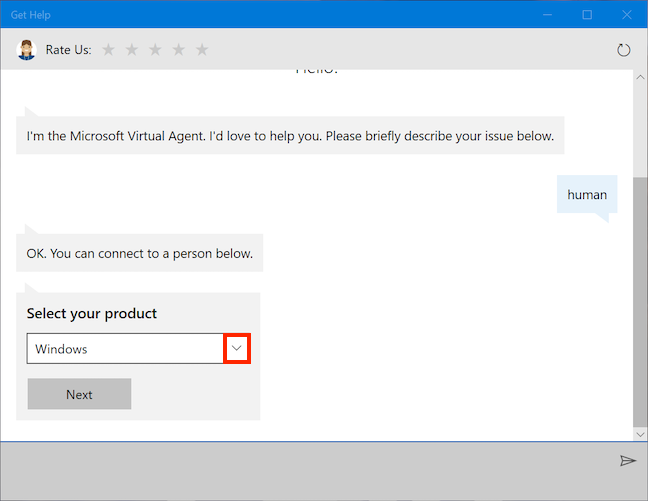
Vælg produktet fra, hvad der ser ud til at være en komplet liste over Microsoft- produkter. Vores plan var at spørge om de forældede oplysninger, vi modtog fra den virtuelle agent(Virtual Agent) om at aktivere automatiske opdateringer. Vi valgte Windows og trykkede derefter på Næste(Next) .
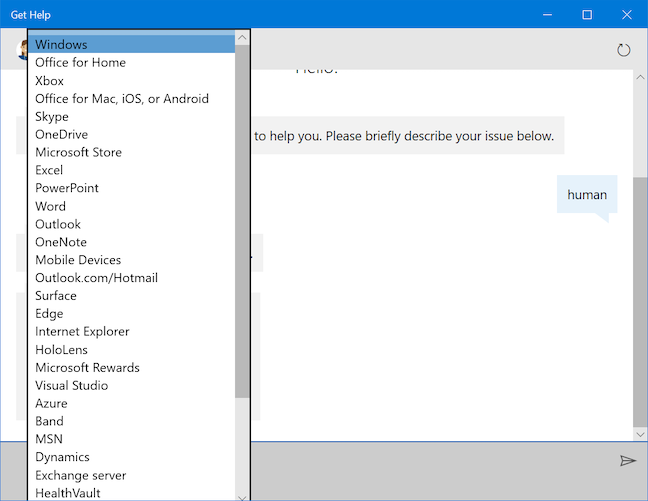
Du skal nu vælge dit problem(Select your issue) . Klik eller tryk på pilen.

Dette afslører en anden liste. Vi valgte indstillingen Opsætning(Setting up) som en god pasform til vores problem, og vi trykkede på knappen Næste(Next) .
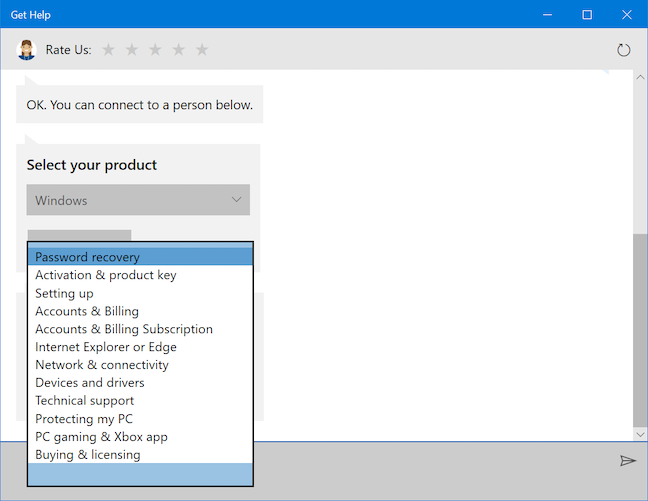
Du kommer nu endelig til en side, hvor du får flere muligheder, som alle giver dig adgang til faktiske personer, der kan løse dit problem.

Der er fire muligheder:
- Send en besked til en Windows Advisor(Message a Windows Advisor) - giver et svar hurtigst, så vidt vi har bemærket, hvorfor vi detaljerer vores erfaring med det i næste del af denne artikel.
- Planlæg et opkald(Schedule a call) - åbner yderligere felter, der skal udfyldes med dit Country/region , telefonnummer(Phone Number) , dato(Date) og tidspunkter, der er tilgængelige(Times available) , så du kan vælge et passende tidspunkt for at tale med en person. Den første tilgængelige tid for os var 7 timer væk.
- Spørg fællesskabet(Ask the community) – åbner Microsoft Edge til Microsofts fora(Microsoft forums) , hvor du kan fortsætte med at søge efter et svar eller Stil et spørgsmål(Ask a question) .
- Ring tilbage(Call me back) - åbner flere felter, som du kan udfylde med dit Country/region og dit telefonnummer(Phone Number) . Første gang vi nåede denne side, blev " Ring til mig tilbage"(Call me back") -understøttelsen lukket, så den mulighed var nedtonet (som vist på det forrige skærmbillede), men vi fandt ud af, hvornår vi skulle prøve igen. Da vi kom tilbage, var ventetiden 140 minutter (som ses på næste skærmbillede).
Efter nøje overvejelse besluttede vi, at den første mulighed var den hurtigste, og vi valgte at "Send besked til en Windows Advisor("Message a Windows Advisor) . "
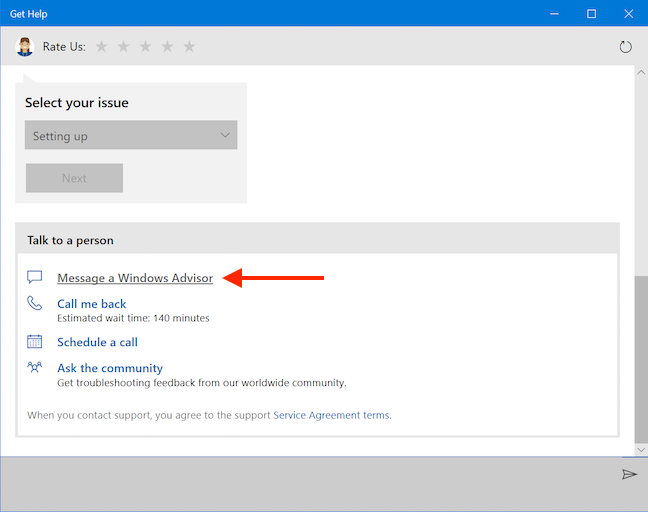
Vi loggede ind med vores Microsoft-konto(Microsoft account) .

Efter at have indsat din adgangskode(password) eller din PIN-kode(PIN) , ser det ud til, at du står i en slags kø og venter på en "Microsoft Windows Advisor . " Nu er vi ikke sikre på, om de kan vælge, hvilke spørgsmål de skal besvare, eller om nogen tilfældigt blev tildelt vores oh -så veltalende beskrivelse af problemet: "menneskeligt("human) . " Det viser sig, at det kan blive lidt akavet, når du indser, at din noget beklagelige genvej måske er det første (og muligvis eneste) en toprådgiver(top Advisor) ser om dit problem, men det er stadig den hurtigste måde at nå dette stadie ifølge vores test. 🙂
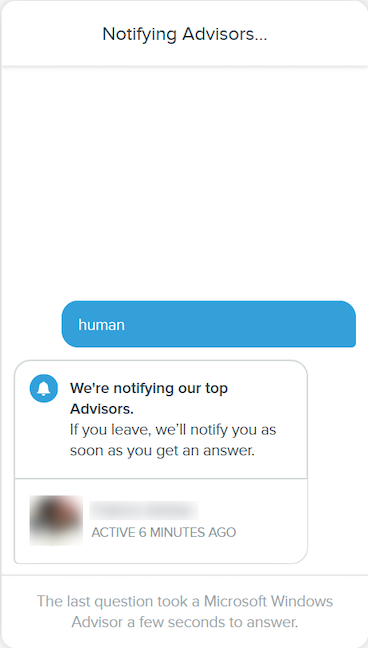
Hvad "Microsoft Virtual Agent" mangler i personlighed, kompenserer "Microsoft Windows Advisors" i sparsommelighed, eller i det mindste gjorde Darral Y. , hvilket endnu en gang beviser, at når det kommer til kundesupport, er der intet som det menneskelige touch.
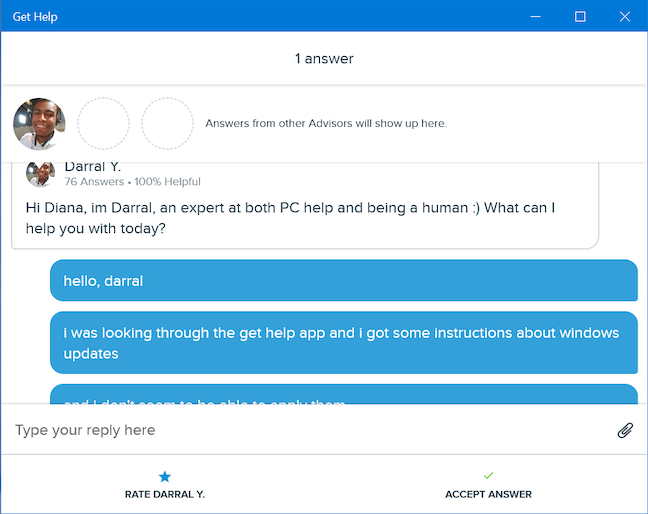
Vi beskrev, så tydeligt som muligt, de vanskeligheder, vi stødte på ved at følge instruktionerne i Få hjælp(Get Help) , og han bekræftede vores mistanke: Windows 10-opdateringer er som standard automatiske.
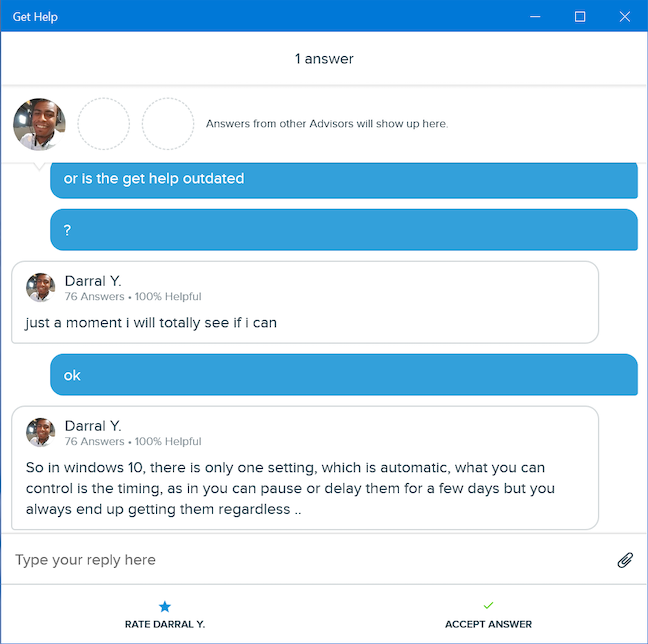
Samtalen varede over fem minutter, og det var helt og holdent min skyld, for jeg er ret klodset, når jeg skriver på min Lenovo Yoga Book . Efter at have takket Darral Y. for både hans fremragende supportevner og hans tilladelse til at sende vores chat, vendte vi os til "Vurder Darral Y." ("Rate Darral Y.")mulighed nederst på siden. Vi bedømte maksimalt fem stjerner og blev nu tilbudt mulighederne for at skrive en udtalelse(Write a testimonial) og acceptere svar(Accept answer) .
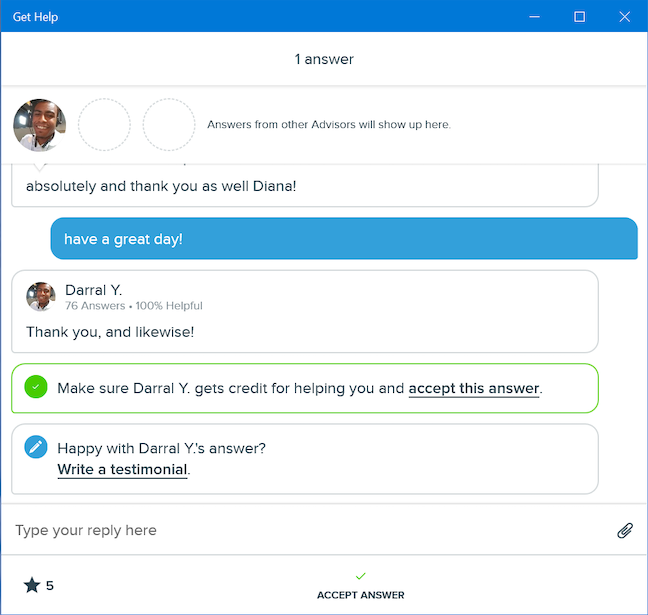
Enhver udtalelse, du skriver, sendes til den tilsvarende rådgiver(Advisor) . Hvis du vælger at acceptere svar(accept answer) , bliver du bedt om en anden bekræftelse, før du afslutter din samtale. Dette krediterer også rådgiveren(Advisor) for at hjælpe dig.
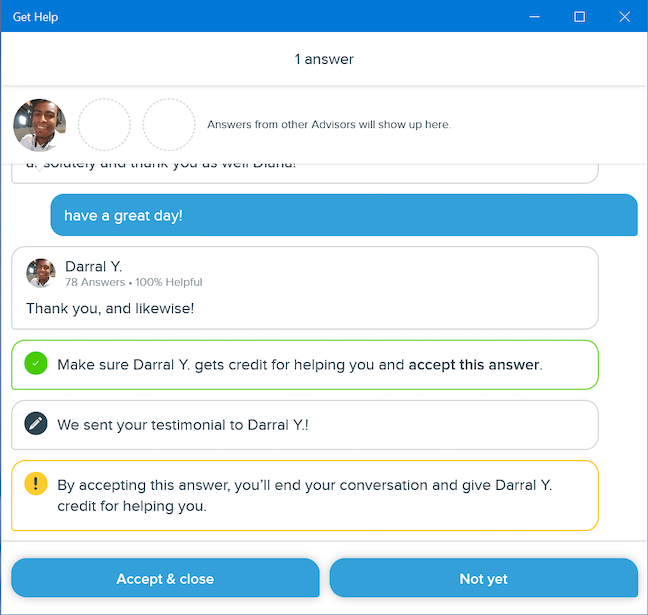
Du får nu mulighed for at stille et nyt spørgsmål(ask a new question) . Klik(Click) eller tryk på den, hvis du har uløste problemer.

Heldigvis åbner dette et vindue, som du kan bruge til at kontakte en "Microsoft Windows Advisor" direkte.
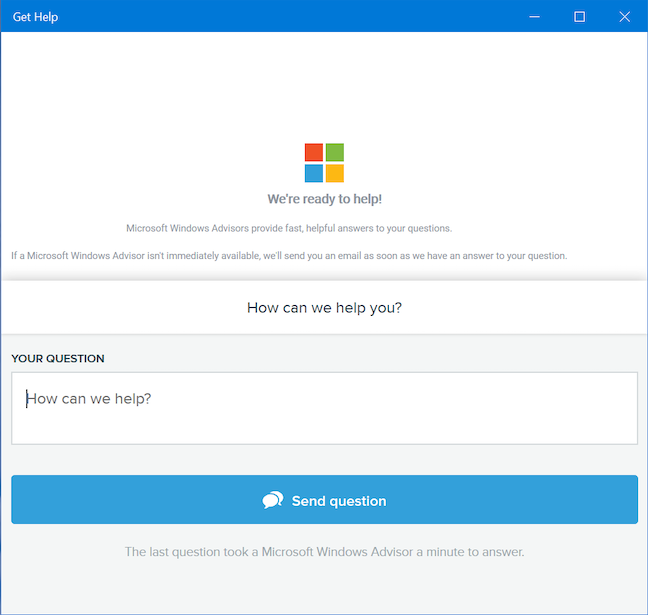
Vi bemærkede også senere, at vi havde modtaget (i realtid) en e-mail for hvert svar modtaget fra Darral Y. , vores vittige "Microsoft Windows-ekspert ("Microsoft Windows expert)" , med et direkte link, der giver os mulighed for at gense hele samtalen.
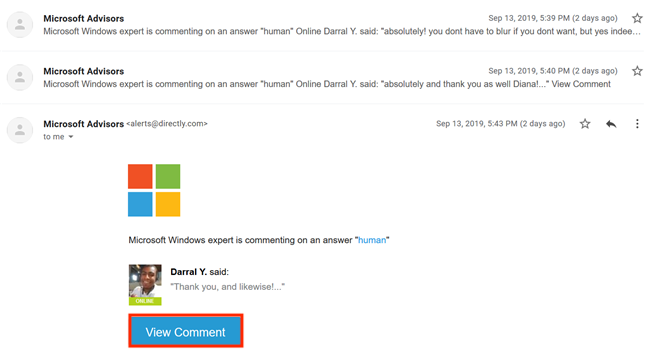
Hvad synes du om appen Få hjælp ?(Get Help)
Denne guide er på ingen måde komplet; vi forsøgte at vise nogle eksempler, vi stødte på, mens vi søgte efter ting af almen interesse. Hvis du støder på andre fede ting, som Get Help -appen kan, så tøv ikke med at dele dem i kommentarerne nedenfor. Vi vil også sætte pris på din mening om "Microsoft Virtual Agent". Er vi de eneste, der føler, at det kunne forbedres? Fortæl os, hvordan du har det.
Related posts
Sådan opgraderes til Windows 10 (gratis) -
Sådan bruger du Steps Recorder til at fange trin til Windows 10 fejlfinding -
Sådan rydder du op i Windows 10 ved hjælp af Storage Sense -
Sådan indstilles standardvisningen/fanen for Windows 10 Task Manager
4 måder at aktivere en app til at køre ved opstart af Windows 10
13 bedste ting ved Windows 10
13 måder at bruge "Kør som administrator" i Windows 10 -
Sådan nulstiller du fabriksindstillingerne i Windows 10 og sletter alle data
Indstil Windows 10-opdateringsplanen, og hvornår den genstarter pc'en
Den hurtigste måde at fjerne Windows 10 bloatware
Sådan bruger du Windows 10's tidslinje med Google Chrome
9 ting, du kan gøre fra Task Managers kompakte visning i Windows 10
Sådan får du vist og deaktiverer startprogrammer fra Windows 10's Task Manager
Den komplette guide til indstilling af standardapps i Windows 10
Hvor meget bloatware har Windows 10?
Sådan indtaster du BIOS i Windows 10
Sådan ændres Windows 10-startprogrammer fra Indstillinger
Sådan bruger du QR-koderne vist af Windows 10 BSOD'er for at lære, hvad der er galt
Sådan pauser du Windows 10-opdateringer som maj 2021-opdatering
Få ransomware-beskyttelse med Windows 10's kontrollerede mappeadgang
