Sådan bruger du Avast Boot Scan til at fjerne malware fra Windows PC
Nogle gange bliver Windows 11/10 pc'er inficeret, så den sædvanlige scanningsteknik ikke kan fjerne dem. Disse vira finder en måde at overleve på, når de forsøges fjernet på standardmåden. Det er her Boot Scan er påkrævet, så vira kan fjernes, før OS indlæses. I dette indlæg vil vi dele, hvordan du kan bruge Avast Boot Scan til at fjerne malware.
Hvad er Boot Scan eller Boot-Time Scan ?
Boot-Time Scan er en avanceret funktion, hvor systemet scannes, før operativsystemet indlæses. Den scanner for kendte typer malware og fjerner trusler, før operativsystemet og andre tjenester starter op. Forestil dig dette som et lille værktøj, der scanner filer med minimale funktioner, der kræves for, at softwaren kan køre, scanne og fjerne truslen.
De fleste antivirusløsninger tilbyder denne funktion og scanner med jævne mellemrum, men den kan også startes manuelt.
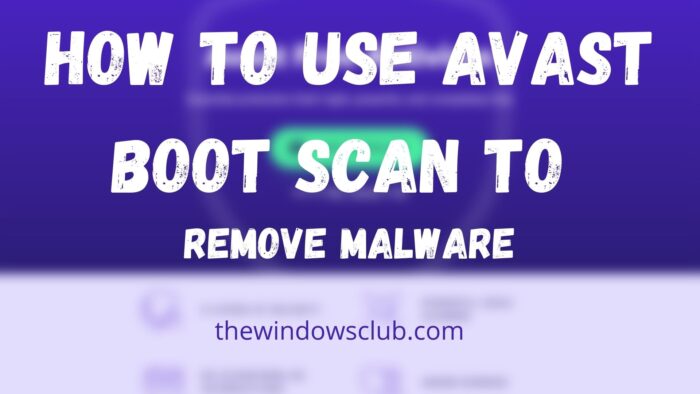
Sådan bruger du Avast Boot Scan til at fjerne malware fra pc
Avast tilbyder, ligesom alle andre, muligheden for at planlægge og køre en Boot Scan . Brugere kan planlægge en Boot-Time Scan , konfigurere, hvordan scanningen fungerer, og hvilke handlinger der skal udføres baseret på følsomheden. Du kan også konfigurere Boot-Time-scanning over automatiske handlinger, men manuelt indstille den type handlinger, der skal udføres, når en trussel er fundet.
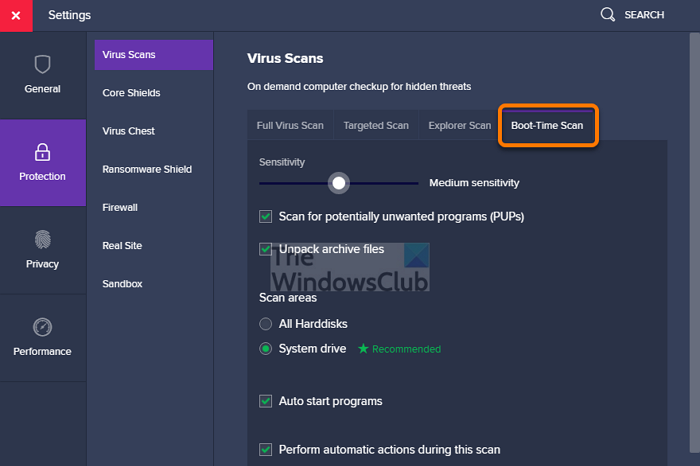
- Start Avast Antivirus , og naviger til Protection > Virus Virusscanninger(Scans) .
- Klik(Click) på tandhjulsikonet eller indstillingsikonet i højre hjørne af skærmen.
- Vælg fanen Boot-Time Scan , og sørg for at installere de nyeste definitioner.
- Rul(Scroll) lidt for at finde muligheden for at udføre automatiske handlinger under denne scanning(Perform automatic actions during this scan) . Marker afkrydsningsfeltet ved siden af. Vælg derefter handlingerne:
- Reparer automatisk (anbefales): (Fix automatically (recommended): ) Den vil prøve at rette eller reparere filen først. Hvis det ikke virker, flytter det filen til Virus Chest eller Quarantine . Hvis det heller ikke virker, slettes filen.
- Flyt filen til Virus Chest:(Move the file to Virus Chest:) I stedet for at reparere kan du flytte filen i karantæne. Filer her kan ikke inficere pc'en.
- Slet(Delete) fil: Fjerner filen fra din pc.
- Hver gang boot-scanningen sker, udfører den disse handlinger. Hvis du ikke konfigurerer dette, vil du blive bedt om hver handling.
- Genstart Windows -pc'en, og når computeren starter, vises en Boot-Time Scan -statusskærm.
- Scanningen tager normalt flere minutter, og i slutningen vil du få fuldstændige detaljer om resultatet, handlinger, antallet af inficerede filer og så videre.
- Post dette; Windows starter regelmæssigt.
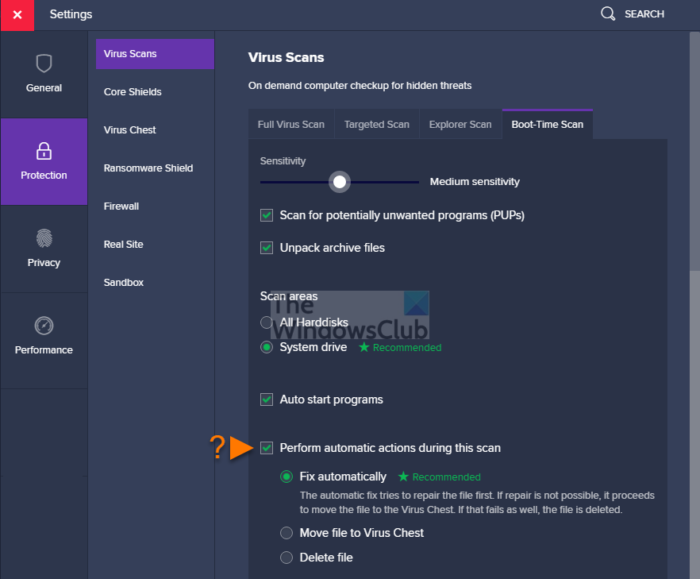
Hvad er Boot-Time Advanced Scan Settings ?
- Følsomhedsskydere giver dig mulighed for hurtigt at indstille antivirusniveauet for at registrere en trussel i en fil.
- Tjek(Check) efter PUP'er(PUPs) , der er kendt for at udføre uønskede aktiviteter.
- Scan arkivfiler, som Avast udkomprimerer for at scanne.
- Scan alle harddiske eller kun systemdrevet(System) , hvilket kan spare tid.
- Scan Autostart -programmer, når du tænder for din computer.
Hvordan køres Avast Boot Scan fra kommandoprompt(Command Prompt) ?
- Start Windows i fejlsikret tilstand(Safe Mode) med kommandoprompt(Command Prompt)
- Naviger derefter til C:Program Files\Avast Software\Avast ved hjælp af CD-kommandoen
- Skriv
sched /A:*ellersched.exe /A:*og tryk på Enter- tasten. Du kan også køre skema( sched) for at se flere muligheder. - Genstart computeren vha
shutdown /r - Efter dette starter Boot Scan -processen, og computeren starter normalt, når den er færdig.
Hvordan oprettes(Create) og bruges redningsdisk(Use Rescue Disk) i Avast Antivirus ?
Hvis du vil scanne din pc, når systemet ikke kører, kan du bruge redningsdisken(Rescue Disk) til at scanne systemet offline. Dette giver en betydelig fordel at opdage og fjerne malwaren, da den ikke vil modvirke.
- Start Avast Antivirus , og gå derefter til Protection > Virus Scans
- Klik(Click) på Rescue Disk tilgængelig i højre side af skærmen
- Indtast(Enter) et tomt USB -drev, og vælg derefter Opret USB(Create USB) på skærmen Redningsdisk(Rescue Disk)
- Indlæg det, vil et lille vindue dukke op, og det vil oprette redningsdisken(Rescue Disk) .
- Tilslut nu USB-drevet til pc'en
- Start i BIOS eller UEFI på pc'en,(BIOS or UEFI of the PC,) og skift startrækkefølgen til USB
- Genstart computeren, og pc'en vil bruge USB -drevet til at starte.
- Den vil vise muligheden for at starte scanning(Start Scan) , hvor du kan vælge alle harddiske eller udvalgte mapper eller diske.
- Vælg(Choose) at rette(Fix) automatisk eller manuelt.
- Post det, vil du se scanningen af resultatet.
Hvad er forskellen mellem Boot-Time vs Full Scan ?
Selvom fuld scanning(Full Scan) er bedre end opstartstid(Boot-Time) , tjener begge forskellige formål. Samtidig køres Fuld scanning i (Full Scan)Windows og er meget nem at scanne og bruge. Boot-Time Scan bruges, når den fulde scanning ikke virker, da malwaren kan modvirke scanningen. Da Boot-time-scanning fungerer, når operativsystemet ikke er indlæst, bliver det nemt at fjerne virussen.
Jeg håber, at indlægget var nemt at følge, og at du var i stand til at bruge Avast Boot Scan til at fjerne malware.
Related posts
Reparation af virusdefinition mislykkedes i Avast Antivirus
5 måder at afinstallere Avast Antivirus helt i Windows 10
Panda gratis antivirus til Windows 10
Gratis bootbare AntiVirus-redningsdiske til Windows 11/10
Gratis Standalone On demand Antivirus-scannere til Windows 11/10
Windows sidder fast på velkomstskærmen
Sådan indstiller du din egen scanningsplan for Windows Defender Antivirus
Microsoft Windows-logoproces i Task Manager; Er det en virus?
Sådan repareres Start PXE over IPv4 i Windows 11/10
Windows-computeren starter ikke efter Systemgendannelse
Sådan fjerner du Chromium Virus fra Windows 11/10
Sådan deaktiveres antivirus midlertidigt på Windows 10
FaceTime-kamera fungerer ikke i Windows 10 med Boot Camp
Bedste gratis antivirussoftware til Windows 11/10
Sådan tjekker du registreringsdatabasen for malware i Windows 11/10
Manglende operativsystem blev ikke fundet fejl i Windows 11/10
Sådan afinstalleres eller fjernes Driver Tonic fra Windows 10
Sådan bruger du Malwarebytes Anti-Malware til at fjerne malware
Gratis værktøjer til fjernelse af malware til at fjerne specifik virus i Windows 11/10
Hvilken var den første Windows Virus og AntiVirus?
