Sådan bruger du betroede Android-enheder
En af de mest nyttige nye funktioner tilføjet til Android -operativsystemet er muligheden for at låse mobilenheden op blot ved at have en pålidelig enhed i nærheden.
Hvad er en "betroet enhed"? Dette kan være alt, der forbinder til Android -enheden via Bluetooth . Dette omfatter smarture, øretelefoner, andre computere eller endda smarte hjemmeenheder. Det eneste krav er, at enheden skal være Bluetooth - kompatibel, og den kan oprette forbindelse til Android -enheden.

I denne artikel vil vi undersøge, hvordan du kan konfigurere Android -enheder, der er tillid til, samt relaterede sikkerhedsindstillinger for at låse din enhed op på kreative, men sikre måder.
Konfiguration af betroede Android-enheder
Opsætning af betroede Android -enheder er ret nemt. (Android)Du skal blot beslutte, hvilken eller hvilke enheder du vil bruge til at låse din telefon op.
Sørg(Make) for, at du allerede har tilsluttet Bluetooth -enheden til din Android -enhed. Dette vil hjælpe med at vælge den som en pålidelig enhed senere.
Sådan bruger du pålidelige enheder til automatisk at låse din Android -enhed op.(Android)
- Åbn Android-indstillinger(Android Settings) . Rul(Scroll) til og vælg indstillingen Lås skærm(Lock screen) .

- Vælg Smart Lock i menuen på låseskærmen .
- I smartlåsmenuen skal du vælge Pålidelige enheder(Trusted devices) .
Bemærk(Note) : Menuerne kan se lidt anderledes ud, afhængigt af hvilken version af Android du bruger. Bare(Just) søg indstillinger for Smart Lock(settings for Smart Lock) for at finde Smart Lock-menuen.
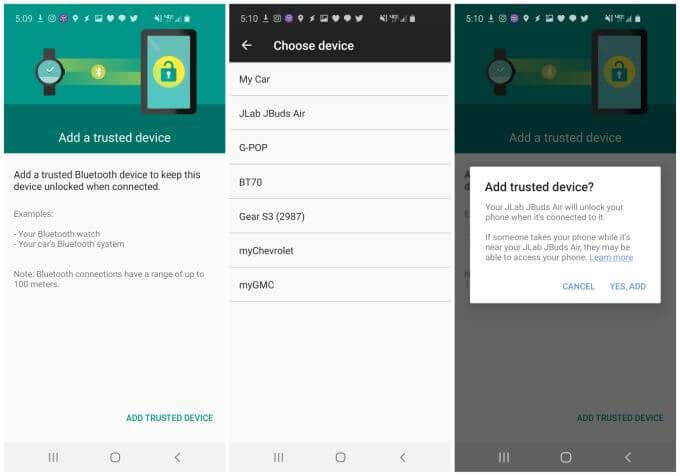
Her vil du se en skærm, hvor du kan tilføje en ny pålidelig enhed, som du kan bruge til automatisk at låse din Android -enhed op, hver gang din telefon er forbundet til den pågældende enhed.
- Vælg Tilføj betroet enhed(Add Trusted Device) for at se enheder, du i øjeblikket har forbindelse til via Bluetooth , eller enheder, du tidligere har oprettet forbindelse til.
- Vælg den enhed fra listen, som du vil bruge som en "betroet enhed".
- Når du har valgt det, vil du se et bekræftelsesvindue for at godkende brugen af den pågældende enhed som en pålidelig enhed. Vælg Ja, Tilføj(Yes, Add) for at afslutte.
Android pålidelige (Android Trusted) enheder(Devices) , ting(Things) at overveje
Hvad betyder det, når du har aktiveret en "betroet enhed" for at låse din Android -telefon op? Det betyder, at når som helst du er inden for rækkevidde og forbundet til den pågældende enhed, kan enhver omgå låseskærmen på din telefon(the lock screen on your phone) for at få adgang til den.
Der er et par ting, du bør tænke over, før du aktiverer denne funktion på din Android -enhed.
- Bluetooth rækkevidde er mellem 10 meter og 400 meter ( Bluetooth 5 ). Husk(Remember) , at inden for dette område, hvis den betroede enhed er tilsluttet, skal ingen bruge låseskærmen for at få adgang til din telefon.
- Hvis du har en pålidelig enhed som Bluetooth - øretelefoner eller en computer inden for rækkevidde af din telefon på dit kontor eller et andet sted, forbliver telefonen ulåst, og alle kan få adgang til den.
- Denne funktion kan introducere en sikkerhedssårbarhed, da du muligvis ikke er til stede, når din betroede enhed og din Android -telefon er sammen på samme sted.
- Den bedste tilgang til at bruge funktionen Android Trusted Devices er at vælge Bluetooth-forbundne enheder, som du altid har med dig, som et smartur.

Android " Trusted Devices " er præcis det, enheder, som du ved, om de er inden for rækkevidde af din telefon, skal signalere, at du i øjeblikket er til stede og er i besiddelse af din egen telefon. Det er dit ansvar at sikre dig, at de betroede (Trusted) enheder(Devices) , du føjer til denne liste, er enheder, du har tillid til for at vise, at du er i besiddelse af din egen telefon.
Tilføj ikke enheder som smarte hjemmeenheder eller computere, der kan være i nærheden af din telefon, selvom du ikke er til stede. Dette kan give andre mennesker adgang til din Android -enhed, selv når du ikke er i nærheden.
On-body detection og betroede(Trusted) steder
Ud over funktionen Android Trusted Devices , på Smart Lock -skærmen har du måske bemærket et par andre interessante funktioner.
- On-body detection : Når du låser din telefon op én gang, forbliver Android -enheden ulåst, så længe den registrerer, at den er i bevægelse, eller hvis du bærer den.
- Pålidelige steder(Trusted places) : Indstil en placering fra et kort, hvor din telefon altid er låst op, uanset hvad. Du kan altid slå dette fra for at låse telefonen igen.
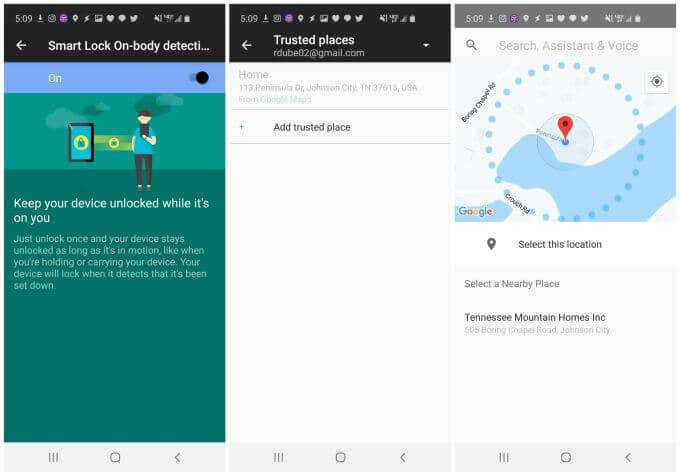
Opsætning af kropsregistrering(Setting Up On-Body Detection)
Du behøver ikke at gøre meget for at aktivere og konfigurere kropsregistrering. Når du først tænder den, virker den bare.
Uanset hvor du er, eller hvad du laver, så længe du har din telefon i hånden, din lomme eller din pung, behøver du ikke bekymre dig om irritationen ved at skulle låse din telefon op, hver gang du vil at bruge det.
- Åbn Android-indstillinger, og tryk på Låseskærm(Lock screen) .
- Vælg Smart Lock i menuen på låseskærmen .
- I smartlås-menuen skal du vælge On-body detection .
- Skift blot vippekontakten øverst til Til(On) .
Nu, så længe din telefon er på dig og registrerer dine bevægelser, kan du trække din telefon ud og bruge den uden at skulle håndtere låseskærmen.
Bare husk på, at hvis telefonen er låst op, mens den er på dig, og så en anden får fat i den, vil telefonen stadig tro, den er på dig. Dette er en af grundene til, at du aldrig bør bruge denne funktion alene. Det er bedst at kombinere det med Trusted Devices , så du har en anden sikkerhedslinje.
Opsætning af pålidelige steder(Setting Up Trusted Places)
Trusted Places er en af de mere nyttige smarte låsefunktioner, fordi der sandsynligvis er visse steder, hvor du kan være sikker på, at der ikke er nogen risiko for, at nogen stjæler din telefon.
For eksempel, hvis du ikke virkelig er så bekymret for, om nogen i din husstand bruger din telefon (eller er ligeglad med, om de gør det), så giver det mening at gøre dit hjemsted til et pålideligt sted.
At gøre dette:
- Åbn Android-indstillinger(Android Settings) . Rul(Scroll) til og vælg indstillingen Lås skærm(Lock screen) .
- Vælg Smart Lock i menuen på låseskærmen .
- Vælg Pålidelige steder(Trusted places) i smartlås-menuen .
- Vælg Tilføj betroet sted(Add trusted place) for at markere en ny placering som betroet.
Du vil se et kort, som du kan zoome ind og ud eller rulle for at flytte den røde markør over den placering, du vil markere som betroet.
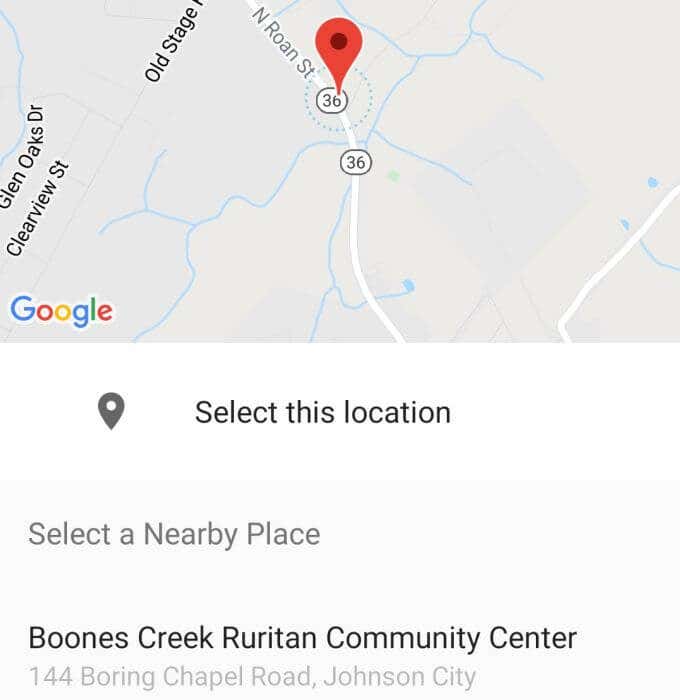
Når du flytter markøren hen over virksomheder eller andre steder , Google kan genkende, vil du se navnet på det pågældende sted nederst i vinduet.
Når du har markøren over placeringen, skal du bare trykke på Vælg denne placering(Select this location) for at markere den som et pålideligt sted.
Bare husk, at du skal holde din Androids GPS-sensor tændt, for at denne funktion kan fungere korrekt.
Brug af Smart Lock Security på Android
Alle Smart Lock- funktioner er tilgængelige til brug, hvis du kører den nyeste version af Android .
Android Trusted Devices er den mest sikre Smart Lock -funktion, fordi den sikrer, at din telefon er i nærheden af en enhed, du ved, du altid vil have på dig selv, som et smartur. De andre funktioner som Trusted Places eller On-Body Detection er ikke helt så sikre, men de er nyttige, hvis du er forsigtig med, hvordan og hvor du vælger at aktivere dem.
Kombineret med fingeraftryk(fingerprint) eller ansigtsbiometri (hvis din Android -enhed understøtter det), behøver låseskærmen slet ikke at være til irritation.
Related posts
Sådan scanner du en QR-kode på iPhone og Android
Sådan overfører du filer fra iPhone eller Android til pc
Sådan får du Facetime til Android
Sådan udskrives tekstbeskeder fra Android
Hvordan aktiverer jeg stemme til tekst på Android?
Sådan sikkerhedskopieres dine WhatsApp-data på iPhone og Android
6 måder at tænde lommelygte på Android-enheder
Sådan overføres filer fra pc til Android-telefon uden USB
Sådan slår du automatiske opdateringer fra på Android
Sådan nulstiller du en frossen iPhone eller Android-enhed
Sådan overføres WhatsApp-data fra Android til iPhone
Sådan flyttes apps til SD-kort på Android
Sådan installeres skrifttyper på Android
Sådan tjekker du AirPods-batteri i Android og Windows
Sådan bruger du en Windows XP-emulator på Android med Limbo
Sådan spiller du Android-spil på pc
Sådan slukker du Microsoft Launcher på Android
Sådan opdeles skærmen på Android med gratis apps
Hvad er en XAPK-fil i Android (og hvordan åbner jeg en)?
Fix Play Butik vil ikke downloade apps på Android-enheder
