Sådan bruger du BlueScreenView på Windows 11/10
Blue Screen of Death (BSOD) , også kendt som Stop Error , vises på Windows -systemet efter et systemnedbrud, når dit operativsystem når en tærskel, hvor det ikke længere kan fungere sikkert. Stopfejlen får sit navn som blåskærmsfejlen, fordi advarselsmeddelelsen vises på en blå skærm med det triste humørikon og en QR-kode, som foreslår et par mulige rettelser.
En BSOD opstår normalt på grund af flere årsager som korrupte Windows -registre, dårlige drivere, fejlkonfigurerede enhedsdrivere, korrupte filer, forældede drivere, hukommelsesproblemer og systemhardwareproblemer. Når du støder på BSOD , vil dit system kræve, at du genstarter for at fortsætte med at fungere. Før genstart anbefales det dog, at brugerne noterer fejlmeddelelsen og fejlkoden.
BSOD -fejlen vises for det meste, når dit system ikke er i stand til at gendanne fejlen på kerneniveau . Fejlmeddelelsen viser normalt driverdataene forbundet med fejlen og andre oplysninger om problemet og dets mulige rettelser. Også når dit system går ned med en BSOD -fejl, opretter systemet minidump-filer, og alle hukommelsesdata med fejldetaljerne dumpes til en harddisk til fremtidig debugging. Der er mange måder, hvorpå du kan læse minidump-filerne til fejlfinding, herunder ved at bruge Windows Event Viewer(using the Windows Event Viewer) . Men den nemmeste måde er at bruge et gratis og praktisk hjælpeprogram kaldet BlueScreenView , der giver brugerne mulighed for nemt at læse fejlrapporten til fejlfinding.
BlueScreenView er et brugerorienteret værktøj, der automatisk scanner alle de minidump-filer(scans all the minidump files) , der blev oprettet efter BSOD - nedbruddet i en enkelt tabel. For hver hændelse, der hændes, giver BlueScreenView detaljer om den driver, der blev indlæst under styrtet, og andre styrtoplysninger for nemt at foretage fejlfinding af problemerne og finde de formodede problematiske drivere. Derudover viser det gratis værktøj den blå skærm-fejlskærm, der ligner den, som Windows viste under systemnedbruddet.
Det er ret nemt at bruge Blue Screen View . Alt man skal gøre er at køre de eksekverbare filer, som automatisk scanner alle de minidump-filer, der blev oprettet under nedbruddet. Det viser for det meste de dumpfiler, der er oprettet ved et nedbrud, i den øverste rude og viser de tilknyttede drivere i den nederste rude. I denne artikel forklarer vi, hvordan du bruger BlueScreenView til at læse nedbrudsrapporten.
Sådan bruger du BlueScreenView
Når du har downloadet og installeret det, skal du køre den eksekverbare BlueScreenView.exe -fil.
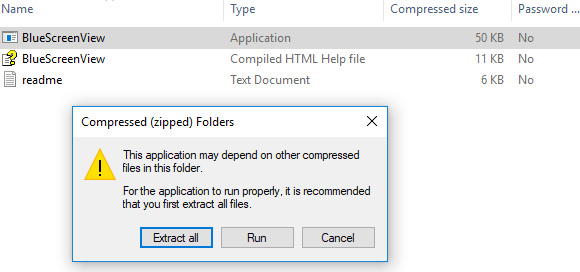
Efter at have kørt den eksekverbare fil, scanner BlueScreenView automatisk hele din minidump-mappe for at vise nedbrudsdetaljerne. Den viser de dumpfiler, der er oprettet ved et nedbrud, i den øverste vinduesrude og viser de tilknyttede drivere i den nederste vinduesrude.
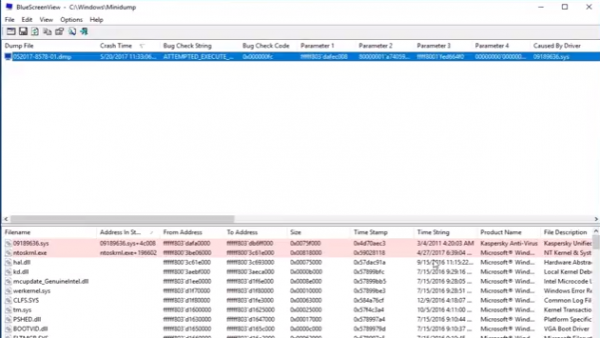
For at kende fejlens egenskaber skal du dobbeltklikke på de drivere, som viser fejldetaljerne i et tabelformat.

Brugere kan også sende en HTML- rapport til teknikeren for fejlfinding. For at gøre dette skal du højreklikke på en dumpfil og vælge HTML-rapporten - Alle elementer eller HTML-rapporten - valgte elementer(HTML Report- All Items or HTML Report -selected Items) fra rullemenuen.
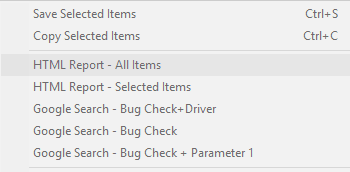
Du kan også gemme rapporterne til fejlretning af de tilbagevendende problemer. For at gøre dette skal du højreklikke på en dumpfil og vælge indstillingen Gem valgte elementer.(Save Selected Items.)
BlueScreenView giver sin bruger mulighed for at tilpasse de kolonner, som du gerne vil gøre synlige og omarrangere kolonnerne med Move up / Move Down knappen.
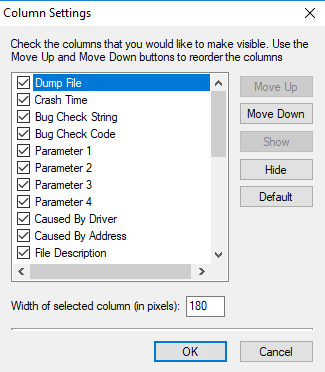
Den er også tilgængelig på andre sprog. For at ændre sproget for BlueScreenView skal du downloade den passende sprog-zip-fil, udpakke 'bluescreenview_lng.ini' og lægge den i den samme mappe, hvor du installerede værktøjet.
BlueScreenView er designet til at køre på versionerne af Windows og kan læse de minidump-filer, der er oprettet af både 32-bit og x64-systemer. Hjælpeprogrammet er tilgængeligt på forskellige sprog, og du kan downloade det her.(here.)(here.)
Håber du finder dette indlæg nyttigt.(Hope you find this post useful.)
Related posts
Ret Klif.sys Blue Screen-fejl i Windows 11/10
Sådan repareres Orange Screen of Death i Windows 11/10
SESSION_HAS_VALID_POOL_ON_EXIT Blå skærm på Windows 11/10
Ret SYSTEM SERVICE UNDTAGELSE Blå skærm på Windows 11/10
Fejl ved kernesikkerhedstjek i Windows 11/10
Ret aksfridge.sys Blue Screen-fejl i Windows 10
Analyser Windows Memory Dump .dmp-filer med WhoCrashed
Blue Screen of Death BSOD genstarter for hurtigt i Windows?
Fejlfinding af Windows Blue Screen of Death eller Stop Fejl
Ret c000021A fatal systemfejl på Windows 11/10
Ret APC_INDEX_MISMATCH stopfejl på Windows 11/10
Fix hardlock.sys Blue Screen Of Death fejl i Windows 11/10
Ret KRITISK PROCES DØD, 0x000000EF fejl i Windows 11/10
Blå skærm efter Windows-opdateringer i Windows 11/10
Ret CACHE_MANAGER blå skærm på Windows 10
Ret SYSTEM_SERVICE_EXCEPTION (xxxx.sys) Blue Screen of Death-fejl
Bedste gratis Crash Dump Analyzer-software til Windows 11/10
Ret VIDEO_DXGKRNL_FATAL_ERROR i Windows 11/10
Blue Screen of Death Fejlfindingsvejledning til Windows 10
Ret HYPERVISOR_ERROR blå skærm på Windows 11/10
