Sådan bruger du bogmærker på Twitter
Hvis du ønsker at bruge et tweet til et fremtidigt formål og ønsker en følelse af sikkerhed, så er der en mulighed. Indstillingen kaldes bogmærker, og denne artikel vil diskutere bogmærker på Twitter . Der er en sektion dedikeret til Twitter -skrivebordsvisningen eller Twitter -skrivebordsversionen, der giver dig mulighed for at bruge din Android -telefon og få oplevelsen af at bruge Twitter på skrivebordet(Desktop) .
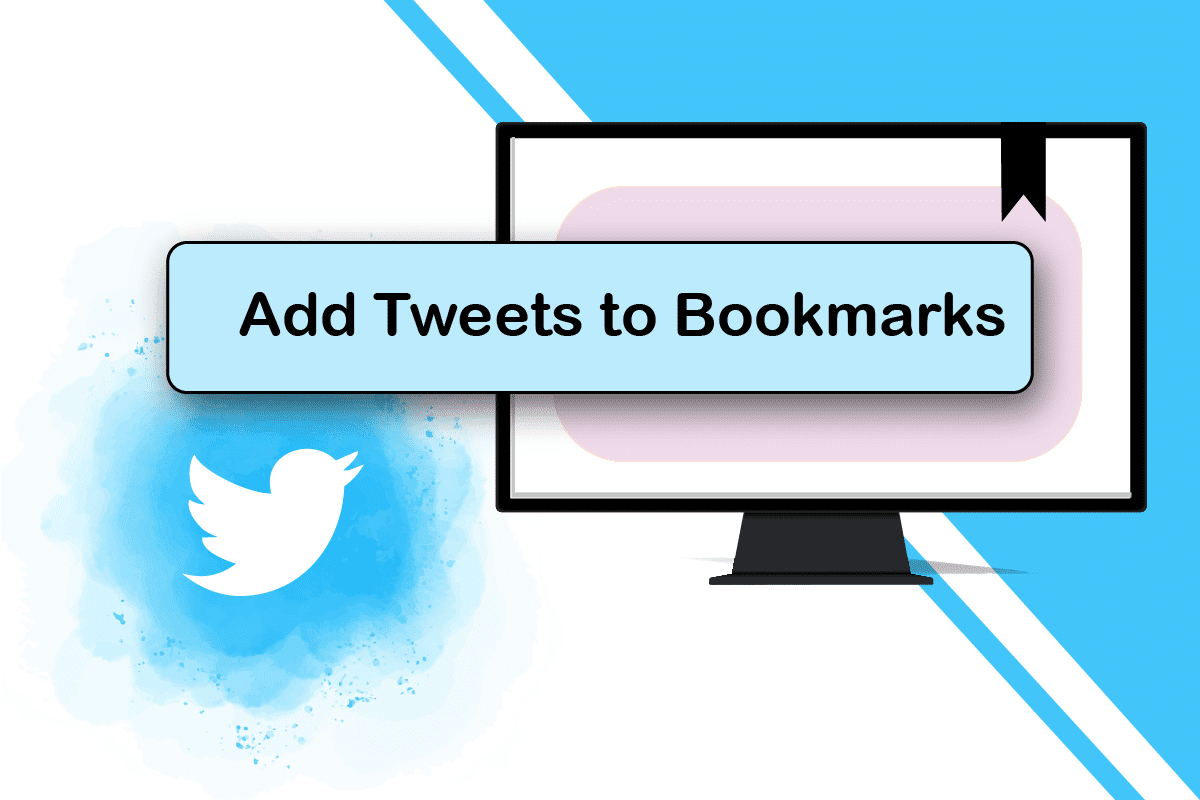
Sådan bruger du bogmærker på Twitter(How to Use Bookmarks on Twitter)
Nedenfor er funktionerne i bogmærker på Twitter .
- Gem tweets til reference:(Save tweets for reference:) Bogmærkeindstillingen giver dig mulighed for at gemme tweets til referenceformål.
- Fortrolighed:(Privacy:) Bogmærkemuligheden fungerer som et personligt bibliotek og giver dig fuld fortrolighed, når du bruger tweets. Ejeren af tweetet eller dine følgere vil ikke blive underrettet, hvis du har bogmærket et tweet. Dog vil alle dine interaktioner på tweetet, såsom likes, være synlige for tweet-ejeren og dine følgere.
- Kan tilpasses:(Customizable:) Du kan til enhver tid tilføje eller slette tweets fra afsnittet Bogmærker(Bookmarks) på din Twitter- konto. Du kan også rydde alle bogmærker i nogle få trin.
- Nem adgang:(Ease of access:) Bogmærke -(Bookmarks) sektionen er til stede på din Twitter- konto i venstre rude og giver dig nem adgang til sektionen.
- Tilgængelighed på alle enheder:(Availability on all devices:) De tweets, du har bogmærket, vil være tilgængelige på alle de enheder, du logger på. Du kan med andre ord se på Bogmærker(Bookmarks) - sektionen på din Twitter -konto ved hjælp af en hvilken som helst af enhederne.
Metoderne til at bogmærke et tweet, se og fjerne bogmærket er ens på både pc- og Android - telefoner. Metoden forklaret her overvejer en Windows 10-pc. Du har muligvis en lignende grænseflade, hvis du ser din Twitter - konto på skrivebordsvisningen(Desktop) på din Android -telefon.
Mulighed I: Bogmærke Tweet(Option I: Bookmark Tweet)
Metoden til at bogmærke et tweet på din Twitter- konto er forklaret i dette afsnit.
1. Tryk på Windows - tasten(key) , skriv chrome og klik på Åbn(Open) .

2. Besøg Twitter- webstedet(website) .
3. Log ind på din Twitter-konto(Twitter account) ved hjælp af dine legitimationsoplysninger(credentials) .
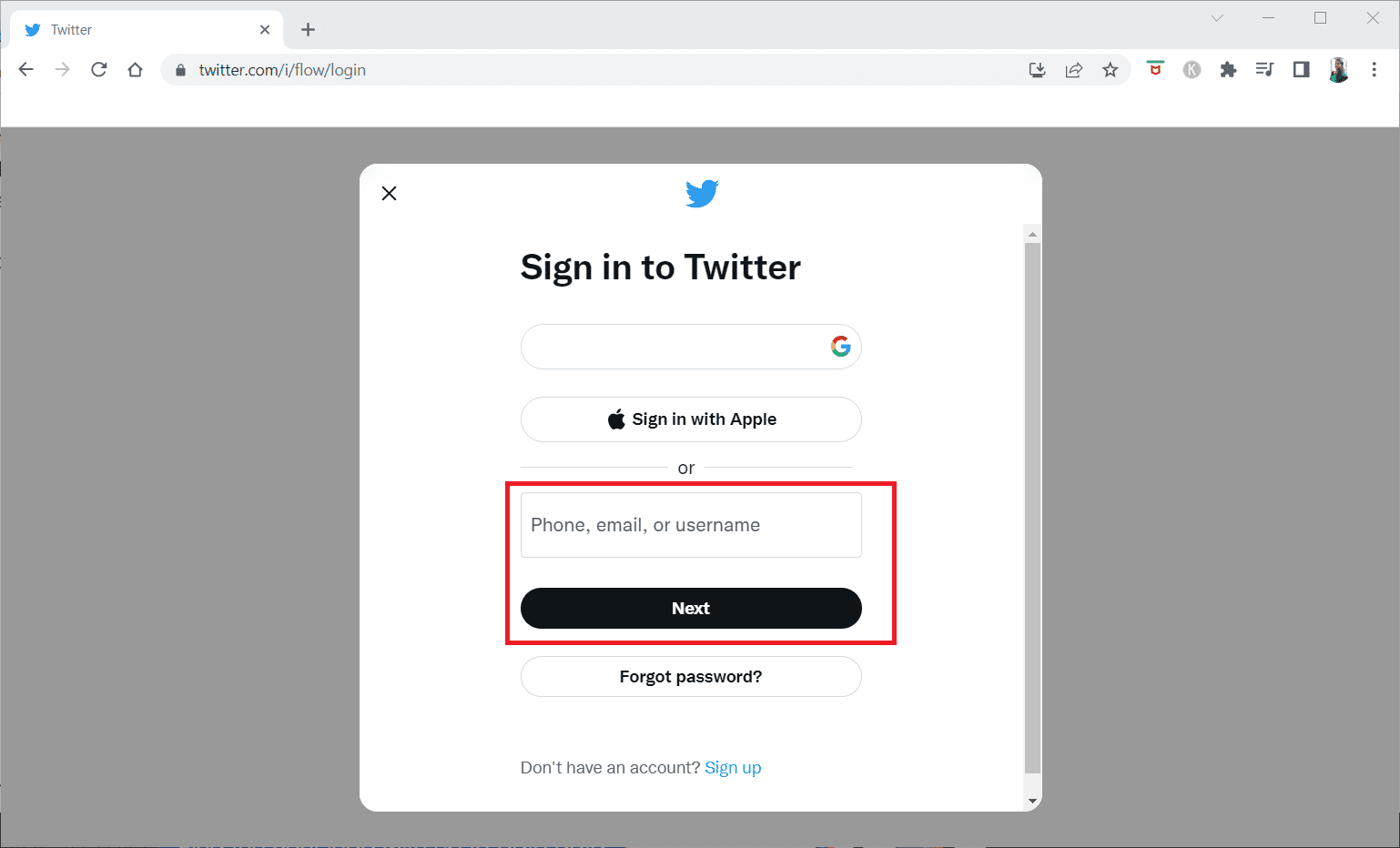
4. Se efter det særlige tweet , du gerne vil bogmærke.
5. Klik på knappen Del(Share) i bunden af tweetet.
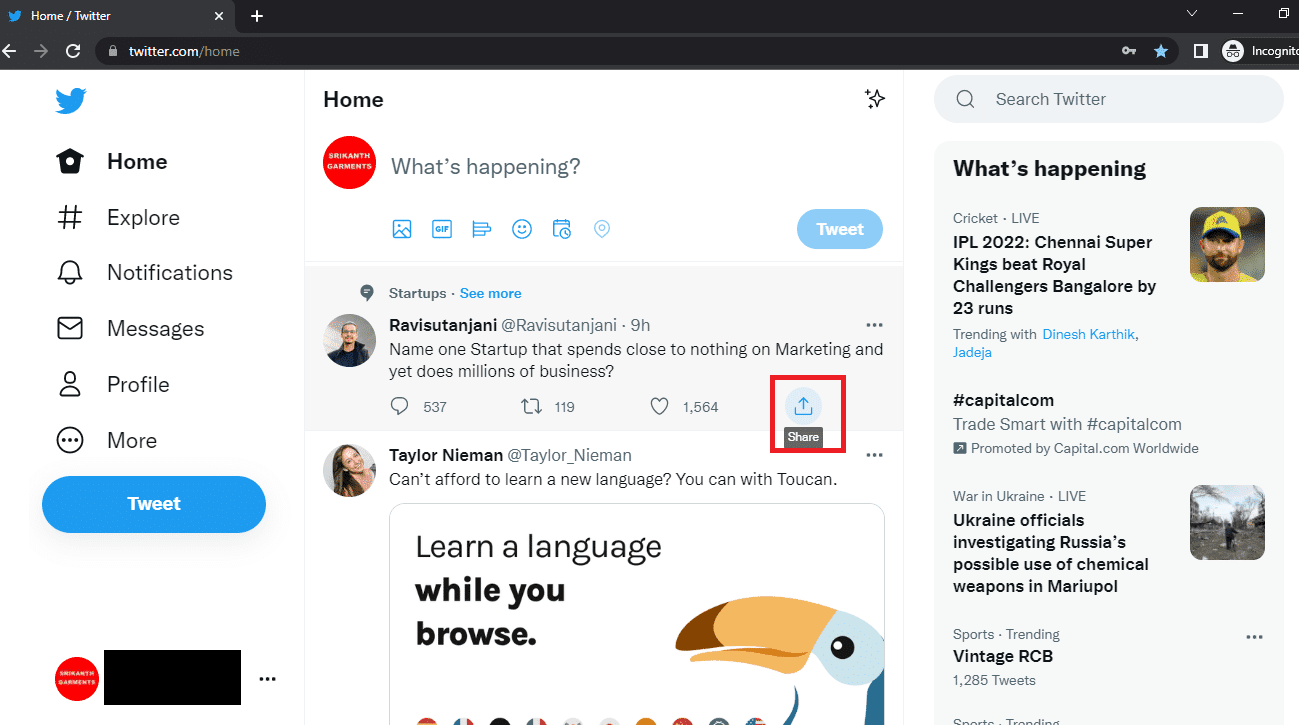
6. Vælg indstillingen Bogmærke(Bookmark) i menuen for at bogmærke et bestemt tweet.

Mulighed II: Se bogmærker(Option II: View Bookmarks)
Dette afsnit beskriver, hvordan du får vist alle de bogmærker, du har oprettet på din Twitter- konto.
1. Start Google Chrome-appen( Google Chrome app) på din pc, og log ind på din Twitter-konto(Twitter account) som tidligere.
2. Klik på indstillingen Mere(More) i venstre rude på Twitter-hjemmesiden(Twitter Home page) .

3. Vælg indstillingen Bogmærker(Bookmarks) på listen for at se de bogmærker, du har gemt på din Twitter- konto.
Bemærk:(Note:) Du kan også finde indstillingen Bogmærker(Bookmarks) i venstre rude på selve hjemmesiden.
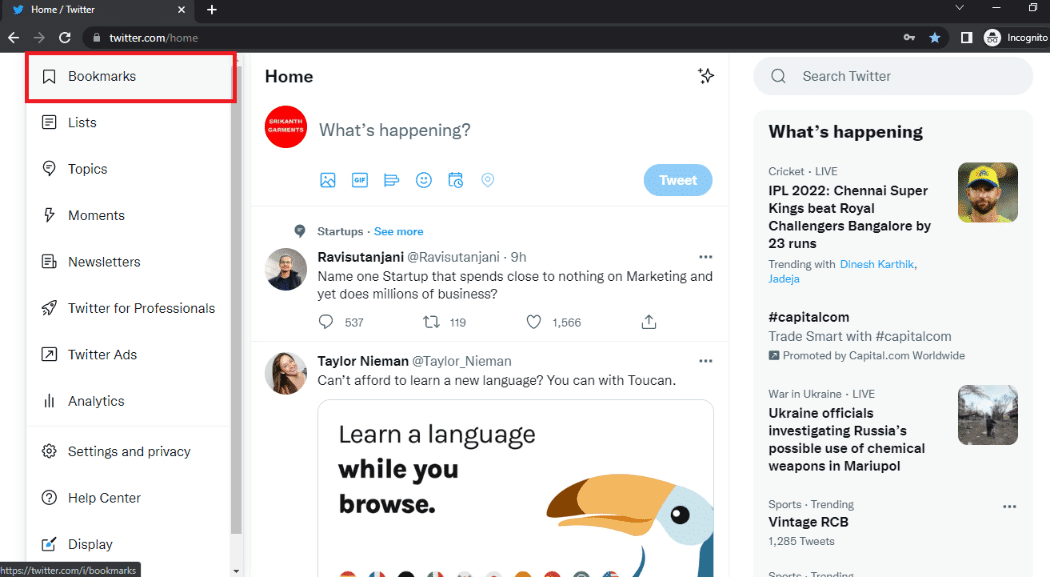
Læs også: (Also Read:) 4 måder at løse dette tweet på er ikke tilgængelig på Twitter(4 Ways to Fix This Tweet is Unavailable on Twitter)
Mulighed III: Fjern bogmærke for et bestemt tweet(Option III: Remove Bookmark for Particular Tweet)
Metoden til at fjerne et bogmærke for et bestemt tweet er nævnt nedenfor.
1. Start Google Chrome -appen på din pc, og log ind på din Twitter-konto(Twitter account) ved hjælp af loginoplysningerne.
2. Klik på indstillingen Mere(More) i venstre rude.

3. Vælg indstillingen Bogmærker(Bookmarks) på listen.
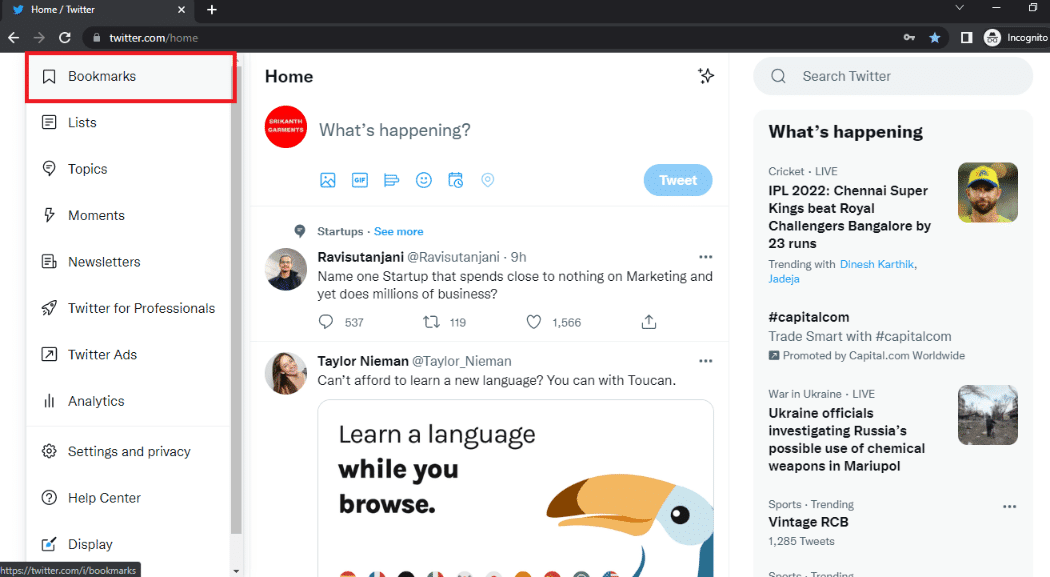
4. Naviger til det bestemte tweet, du vil fjerne bogmærket, og klik på knappen Del(Share) .

5. Vælg indstillingen Fjern tweet fra bogmærker(Remove Tweet from Bookmarks) i menuen for at fjerne bogmærket for det pågældende tweet.

Mulighed IV: Ryd alle bogmærker(Option IV: Clear All Bookmarks)
Ved at bruge trinene i denne metode kan du rydde alle bogmærkerne på din Twitter- konto.
1. Åbn Chrome på din enhed, og log ind på din Twitter-konto.(Twitter account.)
2. Klik på Mere(More) i venstre rude.

3. Klik på Bogmærker(Bookmarks) .
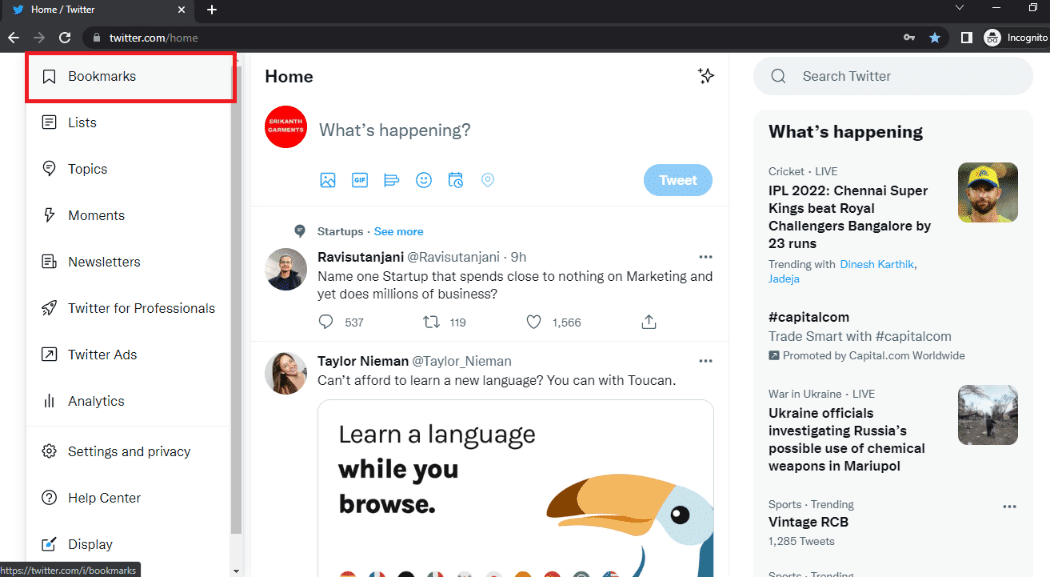
4. Klik på knappen Mere(More) angivet med tre vandrette prikker(three horizontal dots) i afsnittet Bogmærker.
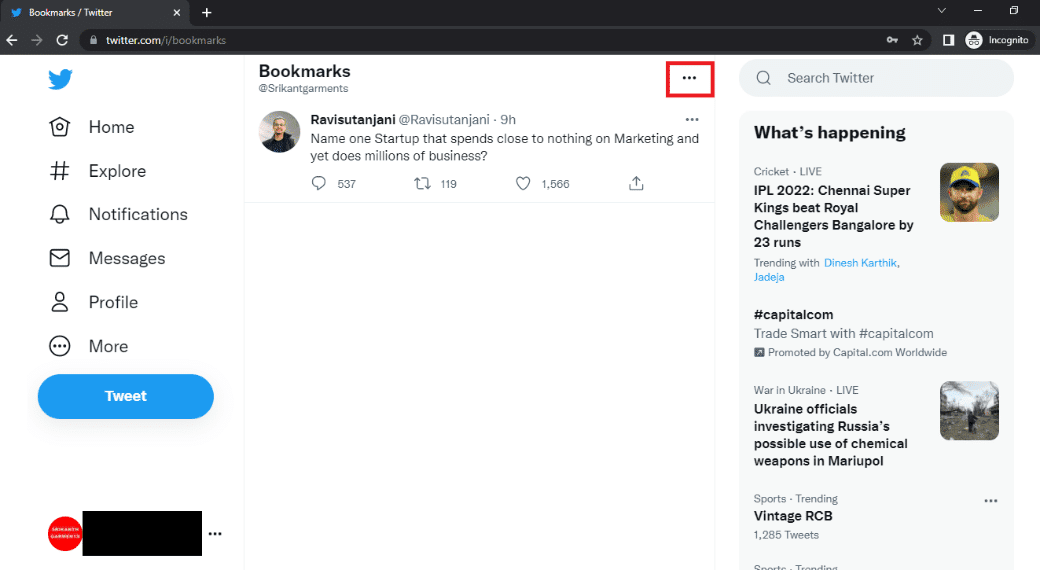
5. Klik på indstillingen Ryd alle bogmærker(Clear all Bookmarks) for at fjerne alle bogmærker fra din Twitter- konto.

6. Klik på knappen Ryd(Clear) for at rydde alle bogmærker .

Læs også: (Also Read:) Sådan rettes Twitter-meddelelser, der ikke virker(How To Fix Twitter Notifications Not Working)
Pro Tip: Sådan skifter du til Twitter Desktop View på Android(Pro Tip: How to Switch to Twitter Desktop View on Android)
Hvis du bruger en Android -telefon til at bogmærke et tweet på din Twitter -konto, kan du have svært ved at se det på en lille skærm. Afsnittet giver dig mulighed for at få en skrivebordsvisning(Desktop) af din Twitter - konto på din Android -telefon. Du kan bruge enhver webbrowser(Web) efter eget valg til at se din Twitter - konto.
1. Åbn Chrome-appen( Chrome app) på din enhed.
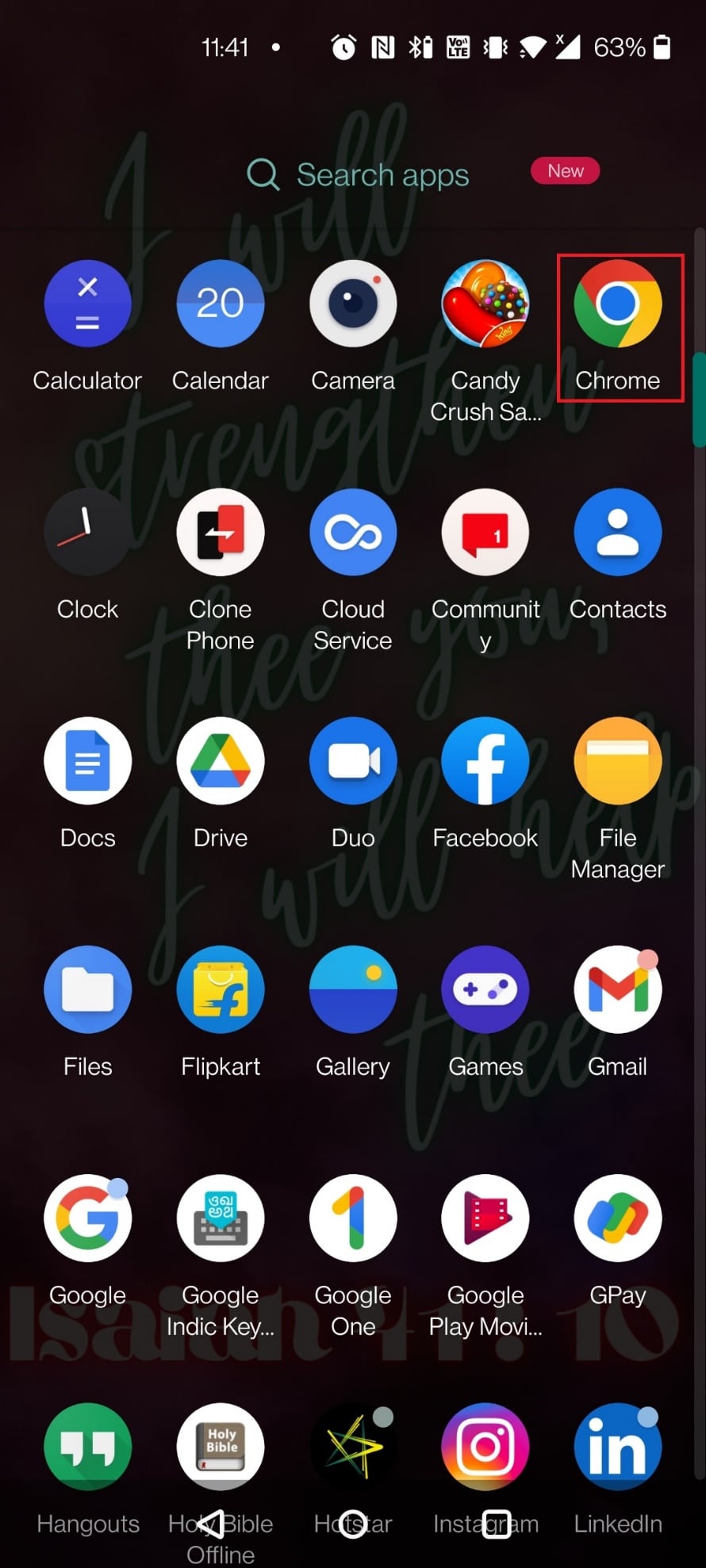
2. Besøg Twitters (website)mobilwebsted( Twitter mobile) .
3. Indtast dine Twitter-legitimationsoplysninger,(Twitter credentials) og log ind på din Twitter- konto.
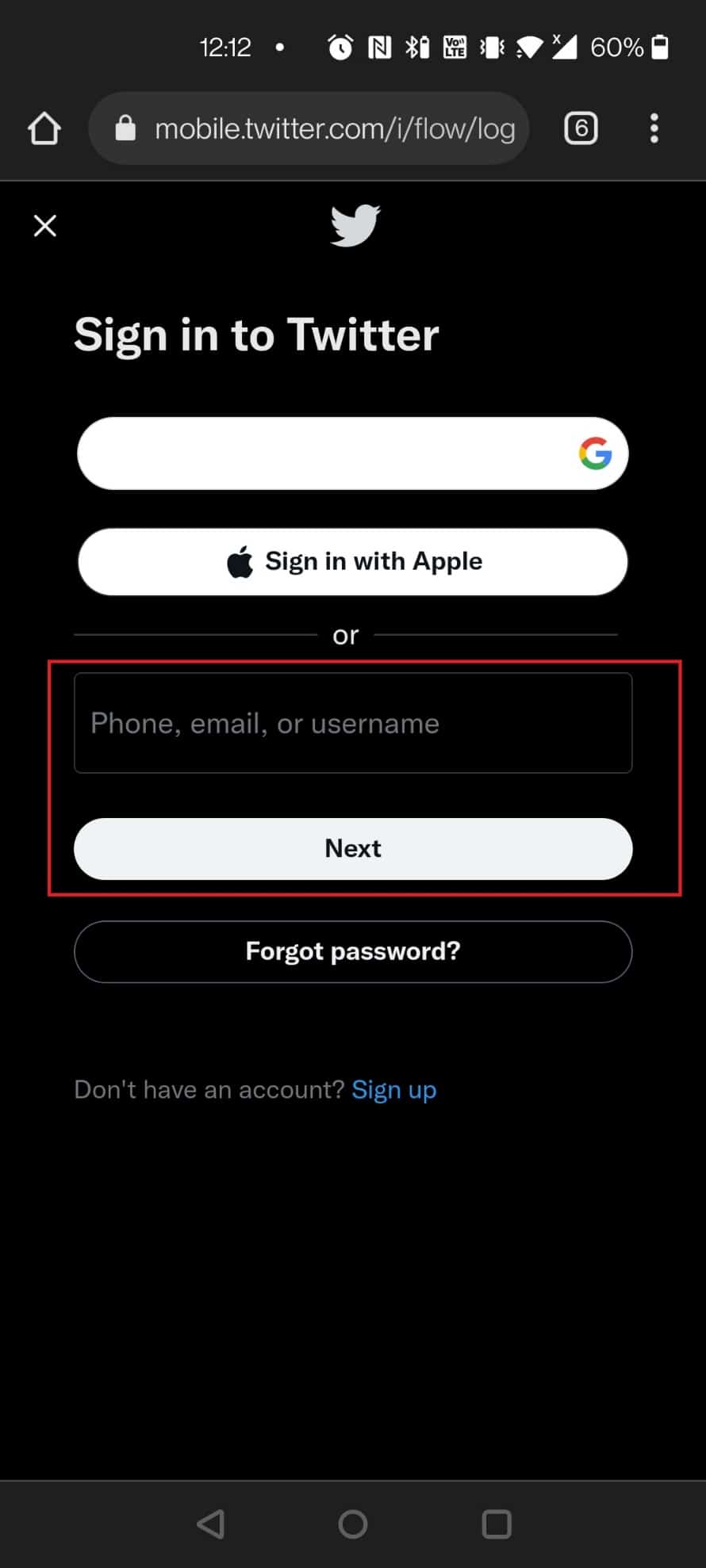
4. Tryk på ikonet med tre lodrette prikker(three vertical dots icon) i Chrome-browseren.

5. Vælg indstillingen Desktop-websted(Desktop site) for at se Twitter -websiden på Desktop- versionen.

Hvis du bruger den betalte version af Twitter , Twitter Blue , kan du bogmærke tweets i kategorier i vinduet Bogmærker . (Bookmarks)Kategorierne kaldes samlinger(Collections) på din Twitter Blue- konto, så du kan klassificere og gemme tweets. For eksempel kan du gemme alle tweets fra bærbare computere i en samling i afsnittet Bogmærker(Bookmarks) .
Ofte stillede spørgsmål (ofte stillede spørgsmål)(Frequently Asked Questions (FAQs))
Q1. Er mine bogmærkede tweets private eller tilgængelige for offentlig visning?(Q1. Are my bookmarked tweets private or available for public view?)
Ans. De tweets, du har bogmærket, er tilgængelige til personlig brug(personal use) og vil ikke være offentlige(not be public) . Dine interaktioner med tweetet, såsom like, kan dog blive underrettet til andre.
Q2. Bliver mine bogmærkede tweets slettet efter nogen tid?(Q2. Will my bookmarked tweets get deleted after some time?)
Ans. Nej(No) , dine bogmærkede tweets forbliver på din Twitter- konto, medmindre du rydder bogmærket manuelt.
Anbefalede:(Recommended:)
- Ret Chrome-plugins, der ikke virker i Windows 10(Fix Chrome Plugins Not Working in Windows 10)
- Sådan slår du levering stille fra på iMessage(How to Turn Off Deliver Quietly on iMessage)
- Ret Google Meet Grid View-udvidelsen(Fix Google Meet Grid View Extension)
- Ret WhatsApp-videoopkald, der ikke virker på iPhone og Android(Fix WhatsApp Video Call Not Working on iPhone and Android)
Vi håber, at denne artikel var nyttig, og at du var i stand til at lære, hvordan du tilføjer, får vist eller fjerner bogmærker på Twitter(bookmarks on Twitter) . Hvis du har søgt efter udtryk som Twitter Desktop- visning eller Twitter Desktop- version, kan du stole på denne artikel. Du kan se Twitter - webstedet på din Android -telefon i Desktop - versionen ved hjælp af metoden beskrevet i artiklen. Fortæl os venligst dine forslag eller spørgsmål i kommentarfeltet i denne artikel. (Kindly)Fortæl os også, hvad du vil lære næste gang.
Related posts
10 bedste Android-emulatorer til Windows og Mac
9 måder at ordne Twitter-videoer, der ikke afspilles
Sådan sletter du Netflix-profil
Sådan installeres Kodi
Sådan åbner du GZ-fil i Windows 10
Sådan rettes Twitter-meddelelser, der ikke virker (på Android og iOS)
Sådan sletter du en Uber Eats-konto
Sådan sletter du Plenty of Fish Dating-konto
Sådan rapporteres en bruger på Discord (desktop eller mobil)
Sådan ændres Spotify-afspilningslistebillede
Find IMEI-nummeret uden en telefon (på iOS og Android)
Sådan optager du et zoommøde uden tilladelse i Windows 10
Sådan knytter du controller til tastatur
Sådan får du vist gemte WiFi-adgangskoder på Windows, macOS, iOS og Android
Sådan eksporteres WhatsApp Chat som PDF
Sådan stopper du pop op-annoncer på Android
Sådan gør du et Facebook-opslag delbart (2022)
Sådan holder du Microsoft Teams-status tilgængelig
Sådan forbinder du din Android-telefon med Windows 10?
Ret Spotify, der ikke åbner på Windows 10
