Sådan bruger du byggeklodser i Publisher
Building Blocks i Microsoft Publisher er en forudformateret og tilpasset blok med tekst- og formateringsteknikker. Byggeklodser sparer brugerne tid til at skabe indhold til deres arbejde. I Publisher gemmes byggeklodser som standard i skabeloner; brugere kan nemt foretage tilpassede ændringer.
Byggeklodser i Publisher
I denne selvstudie forklarer vi, hvordan du bruger sidedel(Page Part) -byggeblokkene, kalender(Calendar) -byggeklodser, kant-(Advertisement) og accentbyggeklodser(Border) og annoncebyggeblokke(Accent) .
- Sidedele(Page Parts) : Forformateret indhold såsom overskrifter, pull-citater og sidebjælker.
- Kalendere(Calendars) : Føj kalendere til publikation.
- Kanter og accent(Borders and Accent) : For at tilføje rammer skal du indsætte et design og ændre størrelsen på det, så det passer til rummet. Kanter og Accent byggeklodser tilføjer rammer omkring dine billeder.
- Annoncer(Advertisements) : Indsæt en annonce(Advertisement) i publikationen.
Sådan bruger du sidedelens(Page Part) byggeklodser i Publisher
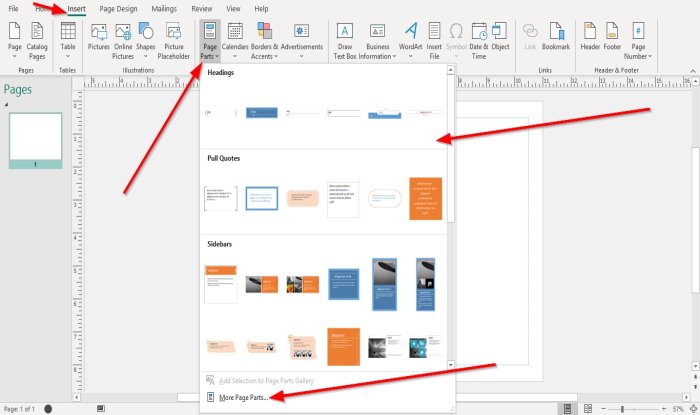
Klik på fanen Indsæt(Insert) , og klik på knappen Sidedele i gruppen (Page Parts)Building Blocks .
Du kan vælge hvilke som helst forudformaterede sidedele ,(Page Parts) du ønsker i rullemenuen, hvad enten det er Overskrifter(Headings) , Træk citater(Pull Quotes) og Sidebjælker(Sidebars) .
Hvis du vil se flere sidedele, skal du klikke på Flere(More Page Parts) sidedele i rullemenuen.

Når du har valgt en sidedel, vises den i publikationen; fjern standardteksten fra den og tilføj din tekst.
Du kan ændre størrelsen på sidedelen ved at klikke på størrelsesændringspunkterne på sidedelens kant og trække den til den ønskede størrelse.
Sådan bruger du kalenderens(Calendar) byggeklodser i Publisher

Klik på knappen Kalender(Calendar) på fanen Indsæt(Insert) i gruppen Byggeklodser(Building blocks) .
Vælg den kalenderskabelon(Calendar ) , du ønsker, i rullemenuen. Du kan vælge, om du vil have en forudformateret kalender for denne måned eller sidste måned.
Klik på Flere kalendere(More Calendars) , hvis du vil se flere kalendere.
Kalenderen vises(Calendar) i publikationen.
Sådan bruger du byggeklodserne Border og Accent i Publisher(Accent)

På fanen Indsæt(Insert ) i gruppen byggeklodser(Building Blocks) skal du klikke på knappen Kant og accent(Border and Accent) .
I rullemenuen Border and Accent skal du vælge en (Border and Accent)kant- og accentskabelon(Border and Accent) .
Klik på Mere kant og accent(More Border and Accent) , hvis du vil se flere kant- og accentskabeloner.
Sådan bruger du annoncebyggeblokkene(Advertisement) i Publisher

Klik på knappen Annoncer(Advertisement ) på fanen Indsæt(Insert ) i gruppen Byggeklodser(Building Blocks) .
Vælg en annonceskabelon(Advertisement) i rullemenuen Annonce(Advertisement) .
Når den er valgt, vises den i publikationen.
Klik på Mere annonce(More Advertisement) for flere annonceskabeloner .
Jeg håber det hjælper; hvis du har spørgsmål, bedes du kommentere nedenfor.
Læs næste(Read next) : Sådan bruger du tegn-, linje- eller afsnitsafstandsværktøj i Publisher(use Character, Line, or Paragraph Spacing Tool in Publisher) .
Related posts
Hvad er layoutvejledninger i Publisher, og hvordan bruger man dem?
Sådan bruger du tegn, linje, afsnitsafstandsværktøj i Publisher
Sådan indsætter du tekst fra Word-fil i en Publisher-publikation
Sådan opretter du et certifikat ved hjælp af Microsoft Publisher
Sådan bruger du sideindstillingerne i Microsoft Publisher
Hvad er Microsoft Publisher? En begyndervejledning
Bedste Microsoft Publisher tips og tricks - Sådan bruger du Publisher
Sådan viser eller skjuler du og bruger lineallinjen i Microsoft Publisher
Sådan opretter du en månedskalender i Publisher
Microsoft Publisher kan ikke gemme filen som PDF i Windows 11/10
Sådan konverteres Microsoft Publisher-filer til PDF
Tilføj, flyt og rediger billede eller billede i Microsoft Publisher
Sådan opretter og tilføjer du en baggrund i Publisher
Sådan ændres formen på WordArt-tekstværktøjet i Publisher
Sådan konverteres Publisher-fil til PDF
Sådan justerer du objekter eller arrangerer billeder i Publisher
Sådan laver du plakater eller bannere med Publisher
