Sådan bruger du de hurtige svar på din iPhone
Når nogen ringer, viser din iPhone skærmen, hvor du accepterer(Accept) eller afviser(Decline) opkaldet. Der er dog tidspunkter, hvor du ønsker at besvare telefonopkaldet, men du kan ikke af forskellige årsager, som når du er til et forretningsmøde. I sådanne situationer kan du vælge at svare med tekst(Respond with Text) , hvilket er en anden måde at sige, at du kan sende et hurtigt beskedsvar for at fortælle den, der ringer, at du ikke kan tale lige nu. Hvis du vil lære, hvordan du svarer med tekst(Respond with Text) , når nogen ringer til dig, samt hvordan du ændrer meddelelserne med hurtige svar på din iPhone, kan du læse denne vejledning:
BEMÆRK:(NOTE:) Vi skrev denne vejledning ved hjælp af en iPhone SE, der kørte på iOS 13.3.1. Hvis du bruger en anden iPhone-model eller iOS-version, kan vores skærmbilleder være lidt anderledes end det, du ser på din skærm. Imidlertid er alle de involverede trin ens.
Sådan bruger du " Svar(Respond) med tekst(Text) "-beskeder på en iPhone
Når du får et telefonopkald, og du ikke kan besvare det med det samme, kan du svare med sms(Respond with Text) . For at gøre det skal du på telefonopkaldsskærmen, der vises af din iPhone, trykke på Besked(Message) i stedet for Accepter(Accept) eller Afvis(Decline) .

Du kan gøre det samme, selvom din iPhone er låst: i stedet for at "skyde for at svare", skal du("slide to answer,") trykke på Besked(Message) .
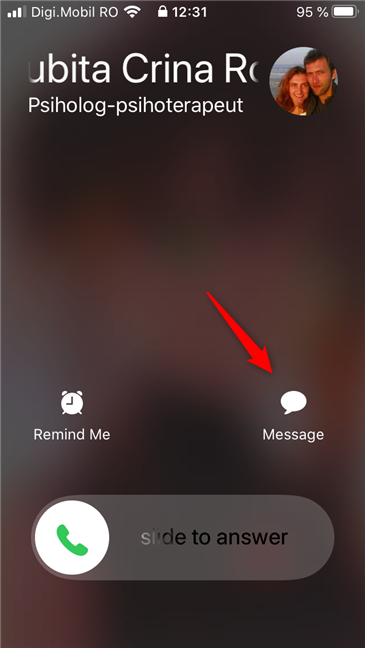
Din iPhone viser listen over tilgængelige hurtige svar. Som standard er svar med(Respond with Text) tekstbeskeder fundet på iPhones: "Beklager, jeg kan ikke tale lige nu.", "Jeg er på vej." ("Sorry, I can't talk right now.", "I'm on my way.")og "Må jeg ringe til dig senere?" ("Can I call you later?"). Hvis nogen af dem matcher det, du vil fortælle din opkalder, skal du trykke på den. Så snart du gør det, afviser din iPhone telefonopkaldet og sender automatisk den hurtige svarbesked, som du har valgt.
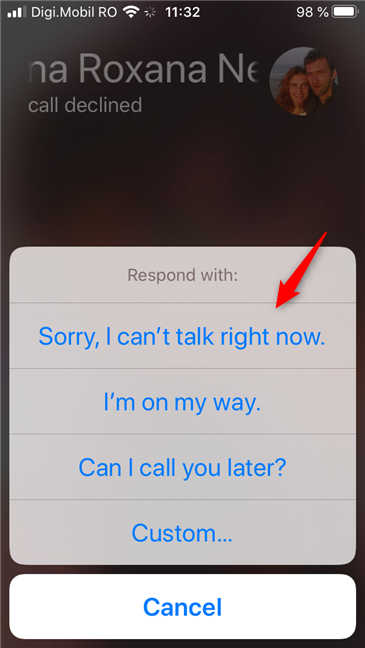
iPhones inkluderer også en brugerdefineret(Custom) mulighed på listen over Svar med(Respond with Text) hurtige tekstbeskeder. Selvom det ikke i sig selv er et hurtigt svar, kan det være nyttigt. Hvis ingen af de foruddefinerede svar er det, du vil sende til din opkalder, skal du trykke på Brugerdefineret(Custom) og derefter skrive den besked, du vil sende.
For eksempel kan du på skærmbilledet nedenfor se en SMS , som vi valgte at sende til en, der ringede, men vi vidste ikke, hvem det var: "I've been through the desert on a horse with no name… & I can't remember your name! So… text me maybe!?".

Bemærk, at den brugerdefinerede(Custom) besked ikke er gemt på din liste over Svar med(Respond with Text) tekstbeskeder. Det er kun en engangsmulighed. Hvis du vil gøre det til en permanent mulighed tilgængelig i din iPhones hurtige svar, kan du lære, hvordan du gør det i næste afsnit af denne vejledning.
Sådan ændrer du hurtige svarmeddelelser på en iPhone
Hvad hvis ingen af standard iPhone-hurtige svar er, hvad du vil have? I så fald vil du måske oprette din egen tilpassede Svar med(Respond with Text) tekstbeskeder. Sådan gør du:
På din iPhones startskærme skal du finde og trykke på appen Indstillinger .(Settings)

Rul gennem de tilgængelige indstillinger(Settings) på din iPhone, og tryk på Telefon(Phone) .
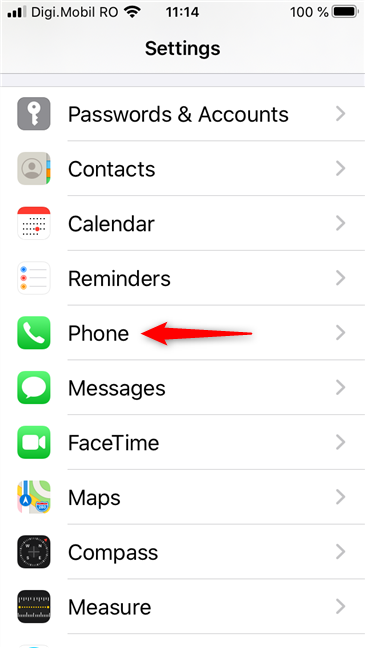
På telefonskærmen(Phone) skal du trykke på Svar med tekstindtastning(Respond with Text) .

Dette bringer dig til skærmen Svar med tekst(Respond with Text) , hvor du kan se listen over hurtige svar, der er tilgængelige på din iPhone. I slutningen af listen fortæller Apple dig, hvad de er, og hvad de gør: (Apple)"Disse hurtige svar vil være tilgængelige, når du besvarer et indgående opkald med en tekst. Skift dem til at sige alt, hvad du kan lide."("These quick responses will be available when you respond to an incoming call with a text. Change them to say anything you like.")
Bemærk, at du ikke kan tilføje nye Svar med(Respond with Text) tekstbeskeder, da iOS ikke tillader det: du kan kun tilpasse et af de tre standard hurtige svar.

For at ændre en af Svar med(Respond with Text) tekstbeskeder på din iPhone skal du trykke på den og derefter skrive det hurtige svar, du foretrækker. For eksempel i stedet for standarden "Beklager, jeg kan ikke tale lige nu." ("Sorry, I can't talk right now.")besked, foretrækker jeg et hurtigt svar, såsom det i det næste skærmbillede: "Hey, love u2… but later! ;)" . Hold det ikke imod mig – jeg synes bare, det er sjovt! 🙂

Hvis du har tilpasset nogle af de hurtige svar fra din iPhone, bliver de tilpassede hurtige svar en mulighed, du kan vælge , hver gang du får et indgående telefonopkald og vælger at svare med tekst .(Respond with Text)

Det er det! Nu ved du, hvordan du opsætter hurtige svar for indgående telefonopkald på din iPhone.
PS Hvis du spekulerer på, om Android er bedre eller værre end iPhones med hensyn til de hurtige svar, skal du vide, at begge mobile platforme er næsten identiske. Det eneste, der adskiller sig mellem dem, er, at Android kommer med 4 (fire) hurtige svar(4 (four) quick responses) , mens iPhones kun har tre Svar med(Respond with Text) tekstbeskeder.
Hvilke er de sjoveste " Svar(Respond) med tekst(Text) "-beskeder, du har set på en iPhone?
Det er nemt at besvare telefonopkald på din iPhone med hurtige svar. Det er også nemt at ændre standarden Svar med(Respond with Text) tekstbeskeder, selvom det er ærgerligt, at du ikke kan tilføje nye. Kunne du tænke dig at dele nogle af de sjoveste Svar med(Respond with Text) tekstbeskeder, du har modtaget eller sendt på din iPhone, inden du rejser? Vi ved, at du er kreativ, og vi ville elske at få et grin! 🙂
Related posts
Sådan overføres billeder fra iPhone til Android (4 måder)
4 måder at tænde lommelygten på en iPhone
Hvad er en QR-kode? Hvad bruges QR-koder til? -
Sådan tager du et skærmbillede på iPhone 12 (såvel som andre iPhones)
7 måder at tage et skærmbillede på Android (inklusive Samsung Galaxy)
7 måder at minimere og maksimere apps i Windows 10
Sådan fastgøres til startmenuen i Windows 10: Den komplette vejledning -
Tilføjelse af genveje til startskærmen på Android 12: alt hvad du behøver at vide!
Sådan slår du Sticky Keys fra i Windows 10
Hvad er træk og slip? Sådan trækker og slipper du -
God Mode i Windows 11 vs. Windows 10 vs. Windows 7 -
Sådan ændres beskeder med hurtige svar på din Android-smartphone
Sådan tilføjes genveje til startskærmen på Samsung Galaxy-enheder
Sådan deler du placering på Android -
5 måder at dobbeltklikke på med et enkelt klik i Windows
Sådan deler du placering på iPhone: Alt hvad du behøver at vide -
Sådan bruger du Windows 10's Action Center-meddelelser -
Sådan åbner du File Explorer og Windows Explorer: 12 måder -
Sådan tilpasser du Google Discover-feedet på din Android-smartphone
Sådan starter du Microsoft Edge i Windows 10 (12 måder) -
