Sådan bruger du den nye adresselinje fra registreringseditoren i Windows 10
Registreringseditoren(Registry Editor) er et lille, nørdet og kraftfuldt Windows - værktøj, og i mange år har intet ændret sig i den måde, det fungerer på. Det er mere eller mindre det samme værktøj i Windows 10 , Windows 8.1 og Windows 7 , med kun nogle meget små visuelle ændringer imellem. I den nye Creators Update til Windows 10 ser det ud til, at Microsoft tog et lille, men vigtigt første skridt mod at bringe nye funktioner og muligheder til dette gode gamle værktøj. Nu har registreringseditoren(Registry Editor) en adresselinje, som du kan bruge til hurtigt at navigere til individuelle registreringsnøgler og værdier, som du søger efter. Sådan ser det ud og virker:
BEMÆRK: Denne vejledning er designet til Windows 10 Creators Update , som vil være tilgængelig for alle Windows 10 -brugere gratis, fra og med april 2017 . Tidligere Windows 10 -versioner, der blev udgivet før denne dato, har ikke denne funktion, mens nyere versioner har.
Hvor er den nye placeringslinje fra registreringseditoren(Registry Editor) i Windows 10 ?
Registreringseditoren(Registry Editor) er værktøjet, der lader dig arbejde med de nøgler og værdier, der er gemt i Windows 10 -indstillingsdatabasen, kaldet registreringsdatabasen(Registry) . Hvis du ikke ved, hvad Windows-registreringsdatabasen(Windows Registry) er, og hvad den gør, anbefaler vi, at du først læser denne artikel: Hvad er Windows-registreringsdatabasen, og hvad gør den?(What is the Windows Registry and what does it do?)
Åbn derefter registreringseditoren(Registry Editor) . En hurtig måde at starte det på i Windows 10 er at søge efter det: skriv kommandoen regedit i Cortanas(Cortana) søgefelt på din proceslinje, og klik eller tryk derefter på det relevante resultat.
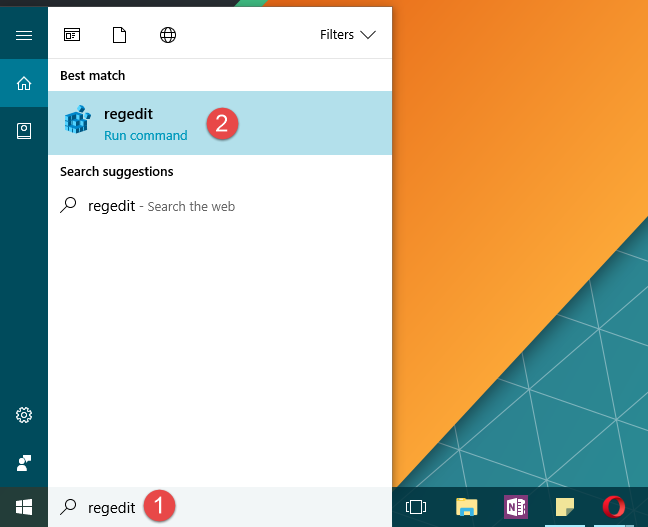
I registreringseditoren(Registry Editor) lige under topmenuen vil du se den nye adresselinje. Det er lige så enkelt og så spartansk som resten af registreringseditoren(Registry Editor) .

Sådan bruger du adresselinjen fra registreringseditoren(Registry Editor) i Windows 10
Adresselinjen fra registreringseditoren(Registry Editor) fungerer lige som du ville forvente. Når du gennemser tasterne på venstre panel, vises stien, du følger, også på adresselinjen. For eksempel, hvis du går til "ComputerHKEY_LOCAL_MACHINESYSTEMCurrentControlSetControlSession ManagerMemory Management", vil("ComputerHKEY_LOCAL_MACHINESYSTEMCurrentControlSetControlSession ManagerMemory Management",) denne sti også blive vist i adresselinjen.

Adresselinjen er redigerbar, hvilket betyder, at du kan indtaste tekst indeni, og du kan kopiere og indsætte indholdet. Det kan spare dig for en masse tid, når du allerede kender vejen til, hvor du vil hen, og du allerede har den skrevet. Du kan bare kopiere og indsætte det i adresselinjen og derefter trykke på Enter - tasten på dit tastatur for at komme dertil.
Det er også ret nyttigt, når du vil dele en nøgle-/værdisti med andre. Når du har nået den i din registreringseditor(Registry Editor) , kan du kopiere dens sti fra adresselinjen og derefter dele den.

En hurtig måde at fokusere på adresselinjen på er i øvrigt at trykke på Alt + D tasterne på dit tastatur samtidigt, ligesom du gør i File Explorer .
Sådan skjuler eller viser adresselinjen fra registreringseditoren(Registry Editor) i Windows 10
Selvom vi finder det ret nyttigt, foretrækker nogle teknikere måske at skjule det. Andre kan dog muligvis ikke se det som standard og vil måske indstille registreringseditoren(Registry Editor) til at vise det.
Heldigvis er både at skjule og vise adresselinjen enkle ting at gøre. Øverst i vinduet Registreringseditor(Registry Editor) , klik eller tryk for at åbne menuen Vis(View) . Den første mulighed i den hedder Adresselinje(Address Bar) . Klik(Click) eller tryk på den for at skifte mellem at skjule og vise adresselinjen fra visning.

Det er det!
Konklusion
Registry Editor fra Windows 10 har lige fået en lille, men ret nyttig funktion, der vil lette livet for mange tweakers derude. Har(Did) du bemærket, at denne adresselinje vises i registreringseditoren(Registry Editor) fra Windows 10 Creators Update ? Finder du det nyttigt?
Related posts
Sådan åbnes, afmonteres eller permanent vedhæftes en VHD-fil i Windows 10 -
Sådan opgraderes til Windows 10 (gratis) -
Sådan bruger du Steps Recorder til at fange trin til Windows 10 fejlfinding -
Sådan ændres Windows 10-startprogrammer fra Indstillinger
Sådan rydder du op i Windows 10 ved hjælp af Storage Sense -
Sådan installeres Windows 10 fra DVD, ISO eller USB -
Sådan identificerer du de Windows 10-apps, der sviner systemressourcer
Hvilke funktioner fra Windows 7 er ikke længere tilgængelige i Windows 10? -
Sådan bruger du udklipsholderen i Windows 10: indsæt ældre elementer, fastgør elementer, slet elementer osv.
13 måder at bruge "Kør som administrator" i Windows 10 -
Sådan bruger du et Windows 10-gendannelses-USB-drev -
Indstil Windows 10-opdateringsplanen, og hvornår den genstarter pc'en
Sådan indtaster du BIOS i Windows 10
Sådan indstilles standardvisningen/fanen for Windows 10 Task Manager
9 ting, du kan gøre fra Task Managers kompakte visning i Windows 10
Sådan bruger du Windows 10's tidslinje med Google Chrome
Sådan slår du Windows 10-udklipsholderhistorikken fra, rydder dine data og synkroniseringen heraf
Sådan bruger du Check Disk (chkdsk) til at teste og rette harddiskfejl i Windows 10 -
7 måder at starte registreringseditoren som admin i Windows
Sådan får du vist indholdet af en dumpfil i Windows 10
