Sådan bruger du desktop-gadgets i Windows 8 med 8GadgetPack
I en af vores tidligere artikler nævnte vi, at Windows 8 har fjernet nogle få funktioner fra Windows 7 , selvom de blev brugt af en del mennesker. En af de vigtigste manglende funktioner i Windows 8 er desktop-gadgets. Derfor søgte jeg efter en måde at gendanne gadgets til Windows 8 og fandt en. Ved hjælp af et værktøj skabt af en entusiast ved navn Helmut Buhler kan du bruge desktop-gadgets i Windows 8 . Lad os lære, hvordan det virker.
Gendan skrivebordsgadgets(Desktop Gadgets) i Windows 8 med 8GadgetPack
8GadgetPack er et gratis stykke software, du downloader og installerer for at gendanne desktop-gadget-funktionaliteten i Windows 8 . Som delt i denne artikel - 9 Windows 7-funktioner og applikationer, der ikke længere eksisterer i Windows 8(9 Windows 7 Features & Applications That No Longer Exist in Windows 8) , er desktop-gadgets en af de ni Windows 7 - funktioner, der blev fjernet fra Windows 8 .

Det er klart, at dette stykke software kun fungerer i Windows 8 , da Windows 7 eller Windows Vista allerede har denne funktionalitet.
Du kan downloade den herfra: 8GadgetPack - Gadgets til Windows 8(8GadgetPack - Gadgets for Windows 8) .
Hvad får du med 8GadgetPack?
8GadgetPack giver dig adgang til desktop-gadgets, der fungerede i Windows Vista og Windows 7 i Windows 8 . Jeg har også testet et par af de gadgets, vi dækkede i denne roundup - Desktop Gadgets anbefalet af 7 Tutorials(The Desktop Gadgets Recommended by 7 Tutorials) , og de fungerede godt i Windows 8.

En anden vigtig egenskab ved 8GadgetPack er, at den understøtter de seks hovedsprog, som desktopgadgets plejede at arbejde på: kinesisk (forenklet), engelsk(English) , fransk(French) , tysk(German) , japansk(Japanese) og russisk(Russian) . Desuden er softwaren indstillet til at bruge engelsk(English) som reservesprog, hvis der bruges et ikke-understøttet sprog i en af dine gadgets.
Forbehold om 8GadgetPack
Som du måske forventer, er der nogle forbehold ved dette værktøj, i betragtning af at det for det meste er et hack sammensat af en passioneret programmør og ikke et officielt værktøj fra Microsoft .
Den første advarsel er, at implementeringen er, at fra Windows Vista : du har en sidebjælke med gadgets, der kan placeres til venstre eller højre på dit skrivebord(Desktop) .
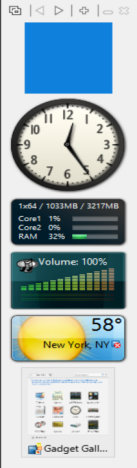
Du kan tilføje gadgets, indtil du udfylder sidebjælken. Derefter skal du fjerne nogle af de eksisterende gadgets for at tilføje andre. Du kan ikke bare tilføje gadgets til skrivebordet(Desktop) som i Windows 7 og flytte dem rundt, som du finder passende.
En anden ulempe er, at applikationen er en port af et ældre værktøj udviklet af den samme person. Derfor(Therefore) er nogle af konfigurationsvinduerne ikke blevet opdateret til at inkludere det nye programnavn, og de nævner det gamle program. Dette vil først forvirre dig, men applikationen fungerer korrekt.

Konklusion
Selvom der er et par mindre forbehold ved dette værktøj, får 8GadgetPack helt sikkert arbejdet gjort. Og alle desktop-gadgets burde fungere med det. Hvis du leder efter nogle gode gadgets at installere og bruge, så tøv ikke med at læse vores anbefalinger nedenfor.
Related posts
Sådan arbejder du med desktop-gadgets i Windows 7
De bedste resterende desktop-gadgets til Windows 7
Sådan konfigureres Windows 8-apps, som du udfører søgninger i
Sådan tilpasses meddelelsesområdet i Windows 7 og Windows 8
Den komplette guide til at fastgøre alt til Windows 8-startskærmen
Løs problem: Windows 10-apps vises ikke i startmenuen
Sådan fastgør du enhver mappe til Windows-proceslinjen i 3 trin
Hurtig adgangsværktøjslinjen i Windows 10: Alt hvad du behøver at vide
Sådan fastgøres til startmenuen i Windows 11 -
Placeringen af Windows 10-baggrunde til skrivebordet og låseskærmen
Nulstil PowerShell og CMD til deres standardindstillinger
Sådan stopper du midlertidigt Windows 10-meddelelser med Focus Assist (stille timer)
Stop Windows 10 i at promovere apps på startmenuen
Sådan indstilles standardvisningen/fanen for Windows 10 Task Manager
Sådan nulstiller du Cortana i Windows 10
Sådan gør du Google til min søgemaskine i Microsoft Edge -
Desktop.ini - Hvad er denne fil? Hvorfor er der to af dem på mit skrivebord?
Sådan opretter du genveje med parametre i Windows 10
Sådan tænder og slukker du Dark Mode i Microsoft Edge -
Sådan får du Windows 10-vejret til at vise temperatur i °C eller °F
