Sådan bruger du DGET-funktionen i Excel
DGET -(DGET) funktionen i Excel er en databasefunktion(Database) , der udtrækker fra en database en enkelt post, der matcher de angivne kriterier. Formlen for DGET- funktionen er DGET (database, felt, kriterier). Formålet med DGET- funktionen er at hente værdi fra en matchende post, så hvis ingen værdier matcher kriterierne, vil DGET returnere fejlværdi # VALUE , og hvis mere end én værdi matcher kriterierne, fejlværdien # NUM .
Syntaksen for DGET (Syntax)-(DGET) funktionen er:
- Database : Databaseområdet af celler. Det er påkrævet.
- Felt(Field) : Angiv den kolonne, der bruges i funktionen. Det er påkrævet.
- Kriterier(Criteria) : Området af celler, der indeholder de angivne betingelser. Det er påkrævet.
Læs(Read) : Sådan bruger du funktionen HOPSLAG i Microsoft Excel(How to use the HLOOKUP function in Microsoft Excel) .
Sådan bruger du DGET- funktionen i Excel
Åbn Microsoft Excel .
Opret en tabel, eller åbn en eksisterende tabel.
I denne tutorial ønsker vi at få totalen for mørkerød kunstmaling fra databasen.
Opret også en kriterietabel.
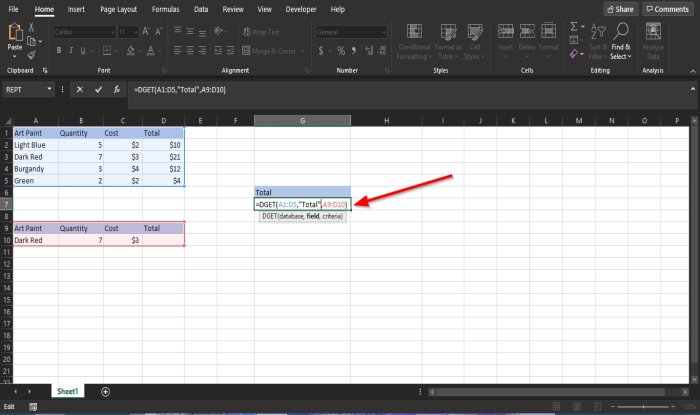
Indtast i cellen; du vil placere resultatet; indtast =DGET(A1:D5, “Total,” A9:D10) .
A1:D5 er databasen.
Total er feltet.
A9:D10 er kriterierne.

Resultatet er Enogtyve(Twenty One) .
Læs(Read) : Sådan skriver, bygger og bruger VLOOKUP-funktionen i Excel(How to write, build, and use VLOOKUP function in Excel) .
Der er en anden metode til at bruge DGET- funktionen.

Den anden metode er at klikke på fx knappen øverst på regnearket.
Dialogboksen Vælg funktion(Select Function) vil poppe op.
I sektionen Vælg en kategori(Select a Category) skal du klikke på rullepilen og vælge Database på listen.
I afsnittet Vælg en funktion(Select a Function) skal du vælge DGET fra listen.
Så okay(OK) .

En dialogboks med funktionsargumenter vil dukke op.(Function Arguments)
- I sektionen Database skal du indtaste A1:D5 i indtastningsfeltet.
- I sektionen Felt(Field ) skal du indtaste Total i indtastningsfeltet.
- I sektionen Kriterier(Criteria ) skal du indtaste A9:D10 i indtastningsfeltet.
Så OK .
Vi håber, at denne vejledning hjælper dig med at forstå, hvordan du bruger DGET- funktionen i Microsoft Excel.
Læs nu(Now read) : Sådan bruger du REPT-funktionen i Microsoft Excel(How to use the REPT function in Microsoft Excel) .
Related posts
Sådan bruger du Percentile.Exc-funktionen i Excel
Sådan bruger du NETWORKDAYS-funktionen i Excel
Sådan tælles antallet af Ja eller Nej-poster i Excel
Excel, Word eller PowerPoint kunne ikke starte sidste gang
Sådan bruger du funktionen Automatisk datatype i Excel
Sådan fryses og opdeles ruder i Excel-regneark
Sådan flettes og ophæves celler i Excel
Sådan udskrives valgte celler i Excel eller Google Sheets på én side
Sådan starter du Word, Excel, PowerPoint, Outlook i fejlsikret tilstand
Sådan indsættes og beregnes formler og funktioner i Excel
Sådan bruges Duration Financial Function i Excel
Sådan bruges DCOUNT- og DCOUNTA-funktionen i Excel
Konverter CSV til Excel (XLS eller XLSX) ved hjælp af kommandolinjen i Windows
Sådan tilføjes lande- eller områdenummer til en telefonnummerliste i Excel
Hvordan fjerner jeg skrivebeskyttet fra et Excel-dokument?
Sådan bruges ELLER-funktionen Excel til at bestemme, om en betingelse er sand
Run-time error 1004, Kan ikke køre makroen i Excel
Sådan bruger du DISC-funktionen i Excel
Sådan opretter og bruger du formularkontrolelementer i Excel
Hvordan beregner du procentvis stigning eller fald i Excel?
