Sådan bruger du Diagnostic Data Viewer til at lære, hvad der ikke fungerer i Windows 10
Windows 10 har skabt overskrifter med, at det sender alle former for data til Microsoft . For at afhjælpe mistanke om forseelser og øge gennemsigtigheden udgav Microsoft appen (Microsoft)Diagnostic Data Viewer , som alle kan bruge til at se, hvilke data Windows 10 sender til moderselskabet. En anden praktisk brug af Diagnostic Data Viewer er til fejlfinding. Med denne app kan du se, hvad der ikke virker på din Windows 10-pc eller enhed, hvad der forårsager problemerne, og træffe foranstaltninger for at løse dem. Sådan gør du:
Hvor skal du lede efter de data, der fortæller dig, hvad der ikke fungerer i Windows 10
Når du åbner Diagnostic Data Viewer , ser du data, der kan skræmme dig i starten på grund af dens tekniske karakter og struktur.

Men hvis du har lidt tålmodighed og læser vores guide om dette værktøj, kan du forstå, hvilke data Windows 10 sender til Microsoft , og også bruge dem til at forstå, hvad der ikke virker og forårsager fejl på din Windows 10-computer eller enhed. For at se de data, der hjælper dig med at finde det, der ikke virker på din pc, skal du klikke eller trykke på burgerknappen fra øverste venstre hjørne af appen og derefter gå til Problemrapporter(Problem Reports) i menuen, der åbnes.

Nu skulle du kun se rapporter om de problemer, der blev fundet på din Windows 10-pc, og som blev sendt til Microsoft , så det kan rette dem gennem kommende opdateringer. Som standard er dataene listet alfabetisk efter kilde. For hver kilde kan du se navnet, datoen, hvor problemet opstod, og dens status. Hvis en kilde til problemer havde mange gentagelser, ser du et nummer i nærheden af dens navn.
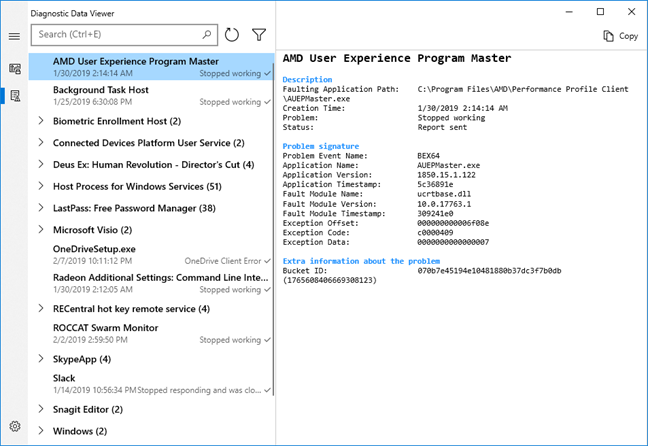
Lad os tage et par eksempler på problemer, der opstod på min Windows 10-pc, og se, hvordan man fortolker og løser dem.
Sådan forstår du, hvad der ikke virker i Windows 10 med Diagnostic Data Viewer
For eksempel bemærkede jeg, at jeg havde to problemer på samme dag med to minutters mellemrum, forårsaget af mine AMD Radeon -skærmkortdrivere, der er angivet i to forskellige poster. Radeon Command Line Interface forårsagede det ene problem, og AMD User Experience Program Master forårsagede det andet. Jeg kunne se de nøjagtige filer, der holdt op med at fungere, og finde oplysninger om fejlene fra de drivere, jeg havde installeret, ved hjælp af Google eller Bing .
Løsningen? Opdatering af AMD Radeon -skærmkortdriverne til en nyere version. Da jeg gjorde det, forsvandt disse nedbrud, og der dukkede ingen nye rapporter op i Diagnostic Data Viewer , forårsaget af AMD-drivere.

På min liste over problemrapporter var der mange poster under "Værtsproces for Windows-tjenester." ("Host Process for Windows Services.")Dette virkede som vrøvl i starten, men så kiggede jeg nærmere på detaljerne: der var en CameraStartupFailureEvent , der blev ved med at gentage sig, hver gang jeg startede min Windows 10-pc. Der var også et par problemer under " Biometrisk tilmeldingsvært(Biometric Enrollment Host) ." Jeg kiggede også på detaljerne for dem, og de nævnte alle kameraet.

Så blev det logisk: Jeg har for nylig installeret et webcam med understøttelse af Windows Hello , og autentificering gennem ansigtsgenkendelse. Det kamera startede ikke altid til tiden, så ansigtsgenkendelsen virkede under Windows 10 -login. Da jeg så på datoerne og tidspunkterne for disse fejl, var tendensen klar: der var noget galt med kameraet, og Windows 10 rapporterede nedbrud under opstartsproceduren. Jeg dobbelttjekkede webkameraets forbindelse til pc'en, og det var fint. Jeg tjekkede også for nye drivere på producentens websted, og gæt hvad? Nye(New) drivere var tilgængelige til download, som løste pålidelighedsproblemer. Løsningen? Installer de nye drivere til mit webcam og monitor, hvis problemerne bliver ved med at gentage sig, ved hjælp afDiagnostisk datafremviser(Diagnostic Data Viewer) .
De fleste Windows 10-brugere vil se problemer kategoriseret som Windows Shell Experience . Denne liste inkluderer altid fejl, der finder sted i Windows på grund af forskellige årsager. For eksempel fandt jeg en fejl, hvor " Fault Module Name" var en fil, der blev brugt af Action Center , og som viser meddelelser.
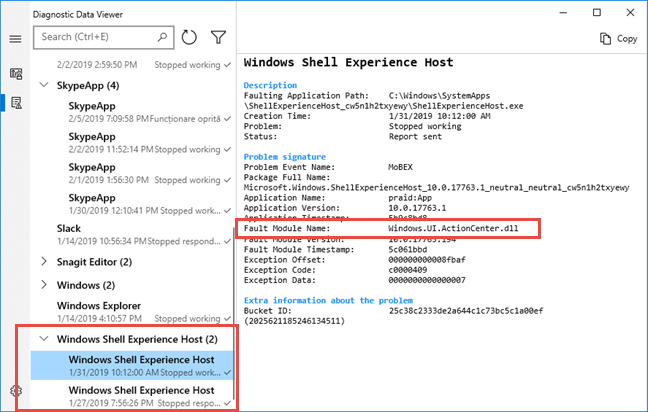
Denne gang var der ingen handling, jeg kunne foretage mig. Jeg huskede, at Action Center gik ned, men jeg vidste ikke hvorfor, og hvad jeg kunne gøre for at rette det. Hvad der dog er godt, er, at Microsoft modtog fejlrapporten, så de kan forstå fejlen og handle gennem Windows Update .
Hvad virker ikke på din Windows 10 pc eller enhed?
Nu ved du, hvordan du bruger Diagnostic Data Viewer -appen i Windows 10 , ikke kun for at se, hvilke data der sendes til Microsoft , men også for at hjælpe dig med at forstå, hvad der foregår på din pc, og træffe foranstaltninger til at løse problemer, hvor det er muligt. Prøv det og del med os de problemer, du opdager, og de fejl, der opstår oftest på din Windows 10 -computer eller -enhed.
Related posts
Sådan starter du Windows 10 i fejlsikret tilstand med netværk
Sådan nedgraderes Windows 11 og rulle tilbage til Windows 10
Sådan bruger du Check Disk (chkdsk) til at teste og rette harddiskfejl i Windows 10 -
Sådan bruger du et Windows 10-gendannelses-USB-drev -
Sådan konfigureres systemgendannelse i Windows 10
Hvor er papirkurven i Windows 10 og Windows 11?
Sådan indtaster du BIOS i Windows 10
Sådan bruger du udklipsholderen i Windows 10: indsæt ældre elementer, fastgør elementer, slet elementer osv.
Sådan opretter du et gendannelsesdrev på en USB-hukommelsesstick i Windows 8 og 8.1
Hvordan opretter du et USB Windows 10-gendannelsesdrev? -
Hvad er systemgendannelse og 4 måder at bruge det på
Sådan starter du Windows 10 i fejlsikret tilstand (9 måder) -
Genveje til UEFI BIOS & Windows 10's gendannelsesmiljø
3 måder at starte din Windows 10-pc fra et USB-flashdrev -
Sådan nulstiller du Windows 10 uden at miste dine filer -
5 måder at konfigurere, hvordan Windows 10-søgning fungerer
Sådan laver du en Windows Systemgendannelse fra opstart uden at nå skrivebordet
Sådan får du vist indholdet af en dumpfil i Windows 10
Sådan afslutter du fejlsikret tilstand i Windows -
Indstil Windows 10-opdateringsplanen, og hvornår den genstarter pc'en
