Sådan bruger du din iPhone som et WiFi-hotspot
Når du skal på tur eller ferie, tager du din iPhone med dig og nogle gange også en bærbar computer, en tablet eller andre lignende enheder. Hvad hvis hotellet, hvor du bor, ikke tilbyder Wi-Fi- adgang af god kvalitet, og du har brug for eller ønsker at oprette forbindelse til internettet på din bærbare computer? Nå, hvis du har en generøs dataplan på din iPhone, vil du måske dele dens internetforbindelse med dine andre enheder. Heldigvis er det nemt at gøre din iPhone til et personligt hotspot. Læs denne vejledning og se, hvordan det gøres:
Sådan gør du din iPhone til et Wi-Fi-hotspot
For at få din iPhone til at fungere som et Wi-Fi-adgangspunkt, skal du konfigurere et par ting i appen Indstillinger . (Settings)Så start med at åbne Indstillinger(Settings)(opening Settings) .

På skærmen Indstillinger(Settings) skal du trykke på Personal Hotspot .

BEMÆRK:(NOTE:) Hvis du ikke kan se indstillingen Personligt hotspot(Personal Hotspot) , skal du trykke på Cellular eller Mobile Data . Der skulle du få endnu et link til Personal Hotspot .

Uanset hvad, bør du se skærmen Personal Hotspot . Den første ting på den er Personal Hotspot- kontakten.
Før du slår det til(On) , anbefaler vi dog, at du ændrer standardadgangskoden, der er tildelt af iOS, til noget, der er nemmere for dig at huske. For at gøre det skal du trykke på Wi-Fi-adgangskode(Wi-Fi Password) .

Tryk på den nye adgangskode, som du vil tildele til din iPhones delte Wi-Fi- netværk, og tryk derefter på Udført(Done) . Du skal indtaste denne adgangskode på de enheder, du forbinder til din iPhones Wi-Fi-hotspot.
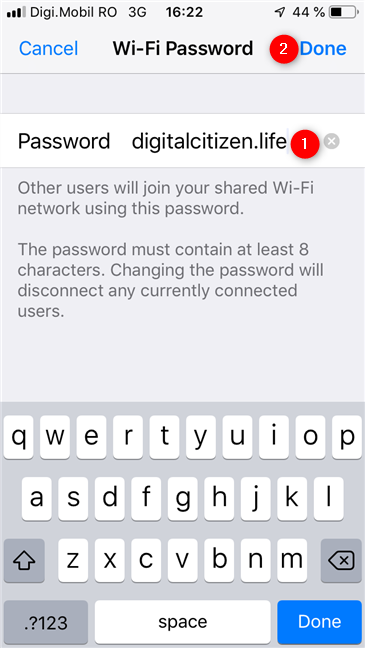
Du bør også tjekke, hvilket navn dit personlige hotspot har, så du nemt kan identificere det, når du tilslutter andre enheder til det. Navnet på hotspottet vises under kontakten Personal Hotspot .

Tilbage på det personlige hotspot(Personal Hotspot) er det eneste, du skal gøre, at slå det til(On) . Tryk på kontakten Personal Hotspot .
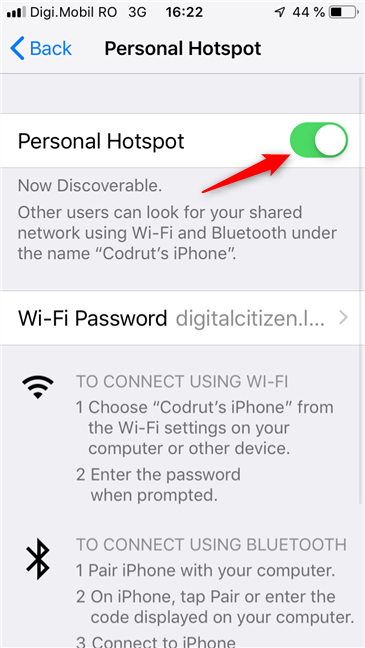
Fra dette øjeblik udsender din iPhone dit hotspot, som du kan bruge på dine andre enheder til at oprette forbindelse til internettet via din iPhones dataplan.
Sådan opretter du forbindelse til din iPhones personlige WiFi - hotspot
At oprette forbindelse til det personlige hotspot, som du har oprettet på din iPhone, er ikke anderledes end at oprette forbindelse til ethvert andet trådløst netværk.
Hvis du vil oprette forbindelse fra en Windows -computer eller -enhed, men du ikke ved hvordan, kan du læse de vejledninger, der anbefales nedenfor:
- Sådan opretter du forbindelse til WiFi fra Windows 10(How to connect to WiFi from Windows 10)
- Sådan opretter du forbindelse til trådløse netværk i Windows 7(How to Connect to Wireless Networks in Windows 7)
- Sådan opretter du forbindelse til trådløse netværk i Windows 8 og Windows 8.1(How to Connect to Wireless Networks in Windows 8 and Windows 8.1)
Derudover kan du også oprette forbindelse til iPhone-hotspottet på dine andre enheder, herunder dine Android-smartphones eller -tablets, for eksempel.
Fandt(Did) du det nemt at oprette et personligt hotspot på din iPhone?
Vi mener, at det er nemt at forvandle en iPhone til et personligt WiFi -hotspot og dele dens internetforbindelse med andre enheder, uanset hvor du befinder dig. Ulempen er dog, at det kan koste dig nogle penge, hvis du ikke har en generøs dataplan på din iPhone. Sørg(Make) for, at du ikke overskrider din månedlige datatrafikgrænse. Også, hvis du har spørgsmål relateret til dette emne, er du velkommen til at efterlade en kommentar nedenfor.
Related posts
Har iPhones NFC? Hvordan bruger du NFC på en iPhone?
8 trin til at forbedre WiFi-hastigheden på en ASUS-router eller Lyra mesh-system
Fordoble din WiFi-hastighed på bærbare Windows-computere og tablets med Intel-netværkskort
Sådan deler du internet fra en Android-smartphone til en pc via USB
Sådan projicerer du til et tv eller en skærm fra Windows 10 Mobile ved hjælp af Miracast
Sådan aktiverer og konfigurerer du DDNS på din TP-Link Wi-Fi 6-router
Wi-Fi 6 vs. Wi-Fi 5 vs. Wi-Fi 4 på TP-Link-routere -
Sådan indstiller du en tidsplan på din TP-Link Wi-Fi 6-router -
Sådan opretter, konfigurerer og bruger du en VPN-forbindelse på en iPhone (eller iPad)
Hvad er 5G og dets fordele? Hvilke 5G-smartphones er tilgængelige? -
TP-Link Archer AX20 anmeldelse: Omdefinerer værdi for pengene? -
Hvordan aktiverer eller deaktiverer jeg Wi-Fi på Windows 11? -
Enkle spørgsmål: Hvad er Miracast, og hvordan bruger du det?
Gennemgå ASUS RT-AX68U: En klassiker nydesignet til Wi-Fi 6! -
2 måder at konfigurere din TP-Link Wi-Fi 6 router på -
6 grunde til at købe en TP-Link Wi-Fi 6 router -
ASUS Lyra Voice anmeldelse: Transformers møder WiFi-routere!
TP-Link Archer AX6000 anmeldelse: Frigør potentialet i Wi-Fi 6!
Sådan opsætter du TP-Link OneMesh Wi-Fi 6-routere og rækkeviddeforlængere
Sådan vælger du en trådløs router: 10 ting at overveje!
