Sådan bruger du din smartphone som tv-fjernbetjening
Indtil nu har du måske brugt din smartphone til at foretage opkald, forbinde dine venner på sociale medier, spille spil og se film. Hvad hvis jeg fortæller dig, at der er mange fede ting, du laver med din smartphone , såsom at omdanne den til en fjernbetjening til fjernsynet? Ja, du kan indstille din smartphone til en fjernbetjening til fjernsynet. Er det ikke fedt? Nu behøver du ikke finde din fjernbetjening for at se dine yndlingsprogrammer på dit TV. Hvis din traditionelle tv-fjernbetjening er beskadiget eller mistet, er din mest elskværdige enhed der for at redde dig. Du kan nemt styre dit tv med din smartphone .
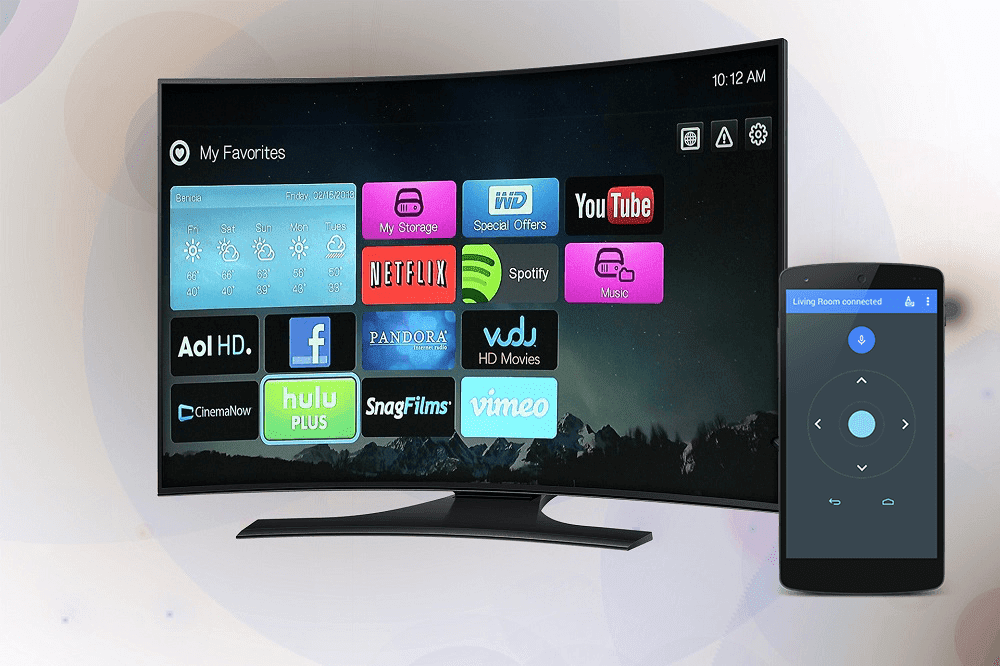
Sådan bruger du din smartphone som tv- fjernbetjening(Remote)
Metode 1: Brug din smartphone som fjernbetjening til tv'et(Method 1: Use Your Smartphone as a remote control for the TV)
Bemærk: (Note:) Sørg(Make) for, at din telefon har den indbyggede IR Blaster -funktion. Hvis ikke, så fortsæt til næste metode.
For at gøre din smartphone til et fjernsyn, skal du følge nedenstående trin:
1. Tænd dit TV(Switch on your TV) . Nu på din smartphone skal du trykke på fjernbetjeningsappen(Remote Control) for at åbne.

Bemærk:(Note:) Hvis du ikke har en indbygget fjernbetjeningsapp, skal du downloade en fra Google Play Butik.
2. I fjernbetjeningsappen(Remote Control) skal du søge efter ' +’ tegnet eller 'Tilføj'-( ‘Add’) knappen og derefter trykke på for at tilføje en fjernbetjening(Add a Remote) .

3. Nu i det næste vindue skal du trykke på TV- indstillingen fra listen over muligheder.
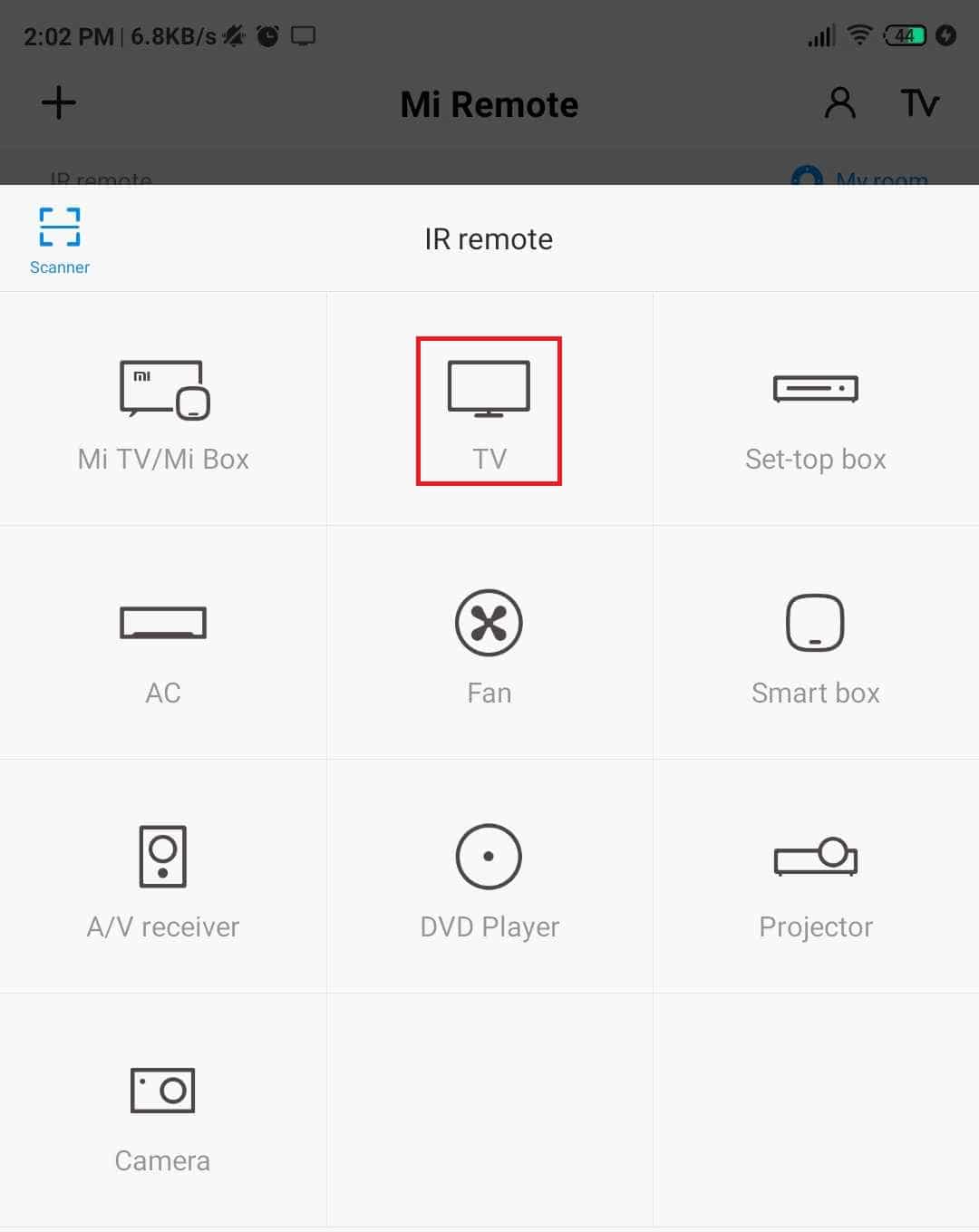
4. En liste over tv-mærkenavne( list of TV brand) vises. Vælg dit tv-mærke for at(hoose your TV brand to continue) fortsætte .

5. Opsætning til Parring af fjernbetjening( Pair remote) med TV begynder. Følg instruktionerne på skærmen for at tilføje fjernbetjeningen.

6. Når opsætningen er fuldført, vil du kunne få adgang til dit TV via Remote-appen på din smartphone.( access your TV via the Remote app on your Smartphone.)

Du er klar til at styre dit tv med din smartphone.
Læs også: (Also Read:) 3 måder at skjule apps på Android uden rod(3 Ways to Hide Apps on Android Without Root)
Metode 2: Brug din telefon som en fjernbetjening til Android TV(Method 2: Use your Phone as a Remote Control for Android TV)
Nå, hvis du har et Android TV, så kan du nemt styre det via din telefon. Du kan nemt styre Android TV via telefon ved hjælp af Android TV Remote Control-appen på din smartphone.
1. Download og installer Android TV Control App .
Bemærk:(Note:) Sørg for, at din telefon og Android TV begge er forbundet via det samme Wi-Fi .
2. Åbn Android TV Control-appen(Open the Android TV Control app) på din mobil, og tryk på navnet på dit Android TV(tap on the Name of your Android TV) , der vises på din mobilapp-skærm

3. Du finder en PIN -kode på din TV-skærm. Brug dette nummer på din Android TV Control -app for at fuldføre parringen.
4. Klik på indstillingen Par(Pair) på din enhed.

Helt klar, nu kan du styre dit TV via din telefon.
Hvis du har problemer med at konfigurere appen, kan du prøve disse trin:(If you have trouble setting up the app, try these steps:)
Mulighed 1: Genstart dit Android TV(Option 1: Restart your Android TV)
1. Tag netledningen ud af dit Android TV.
2. Vent(Wait) et par sekunder (20-30 sekunder), og sæt derefter strømkablet i TV'et igen.
3. Konfigurer appen Remote Control igen.(Remote Control)
Mulighed 2: Tjek forbindelsen på dit TV(Option 2: Check the connection on your TV)
Sørg(Make) for, at din smartphone er på det samme netværk som dit Android TV:
1. Tryk på knappen Hjem(Home ) på din Android TV-fjernbetjening, og naviger derefter til Indstillinger på Android TV.
2. Vælg Netværk(Network ) under "Netværk og tilbehør(Accessories) ", gå derefter til Avanceret(Advanced ) og vælg Netværksstatus(Network status) .
3. Derfra skal du finde navnet på Wi-Fi- netværket ved siden af Network SSID og kontrollere, om Wi-Fi- netværket er det samme som på din smartphone.
4. Hvis ikke, skal du først oprette forbindelse til det samme netværk på både Android TV og Smartphone og prøve igen.
Hvis dette ikke løser problemet, så prøv at parre via Bluetooth .
Mulighed 3: Konfigurer fjernbetjeningsappen ved hjælp af Bluetooth(Option 3: Set up the remote control app using Bluetooth)
Hvis du ikke er i stand til at forbinde din telefon med Android TV via Wi-Fi , så fortvivl ikke, da du stadig kan forbinde din telefon med dit TV via Bluetooth . Du kan nemt forbinde dit TV og din telefon via Bluetooth ved at bruge nedenstående trin:
1. Tænd Bluetooth på din telefon.

2. Åbn Android TV Control App på din telefon. Du vil bemærke en fejlmeddelelse på din skærm "Android TV og denne enhed skal være på det samme Wi-Fi-netværk."(“Android TV and this device need to be on the same Wi-Fi network.”)

3. Under Bluetooth - indstillinger finder du navnet på Android TV. Tryk på den for at forbinde din telefon med Android TV. ( Tap on it to connect your phone with Android TV. )
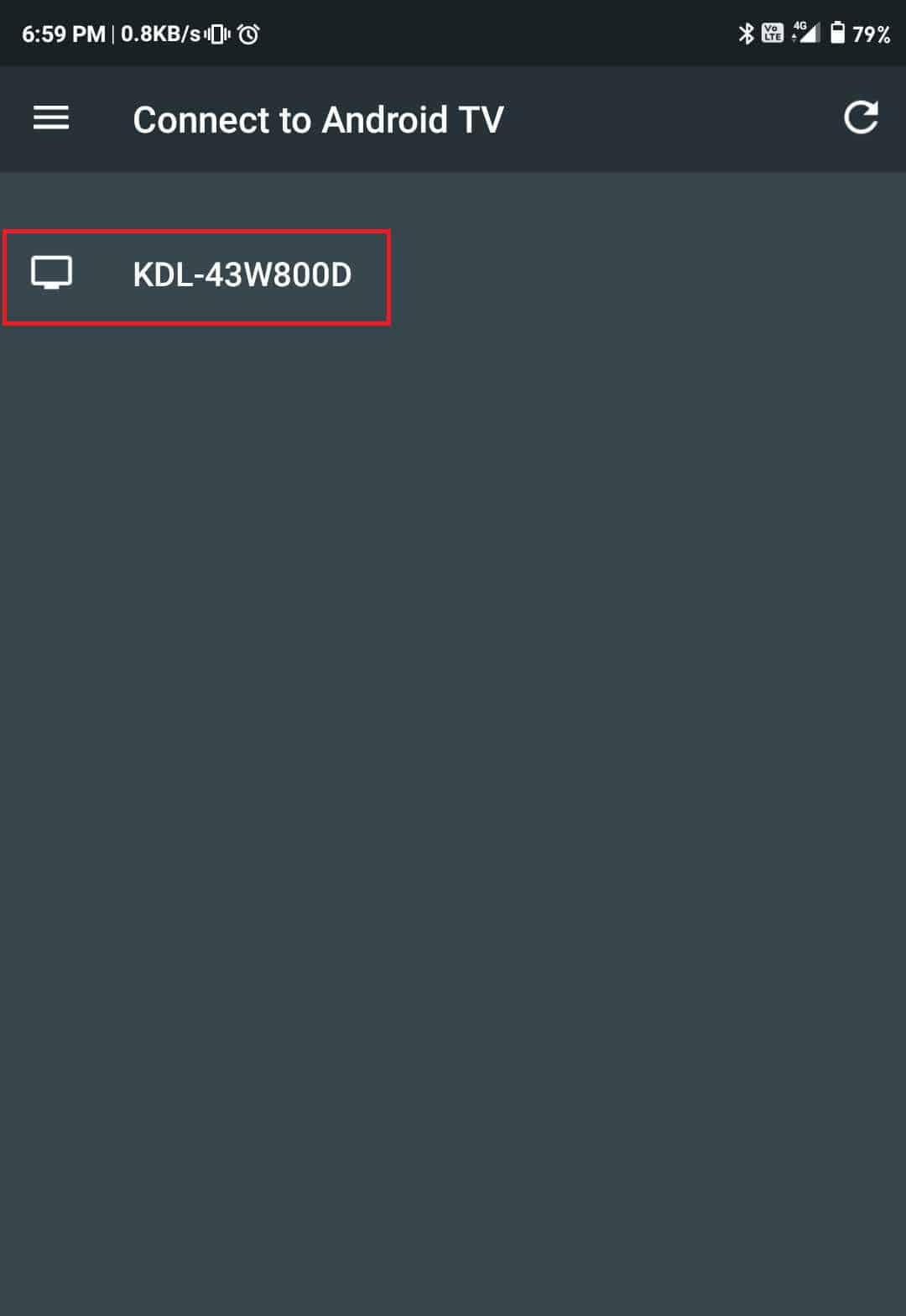
4. Du vil se en Bluetooth -meddelelse på din telefon, klik på indstillingen Par(Pair) .

Læs også: (Also Read:) Gør din smartphone til en universel fjernbetjening(Turn Your Smartphone into a Universal Remote Control)
Mulighed 4: (Option 4: ) Forskellige tredjepartsapps(Third-Party Apps) til forskellige enheder
| Remote Control Apps | Google Play Store | iTunes |
| Sony | Download | Download |
| Samsung | Download | Download |
| Vizio | Download | Download |
| LG | Download | Download |
| Panasonic | Download | Download |
Styr set-top(Control Set-Top) og kabelbokse(Cable Boxes) via smartphone
Nogle gange finder alle det udfordrende at finde fjernbetjeningen til tv'et, og det bliver frustrerende, hvis du er i sådanne situationer. Uden tv-fjernbetjeningen er det svært at tænde for dit tv eller skifte kanal. På dette tidspunkt kan set-top-bokse tilgås via apps på din smartphone. Ved hjælp af appen kan du nemt skifte kanal, styre lydstyrken, tænde/slukke for set-top-boksen. Så her er listen over de bedste Set-top-boks-apps, der er tilgængelige på markedet.
Apple TV
Apple TV leveres nu ikke med den fysiske fjernbetjening; derfor skal du bruge deres officielle iTunes Remote App til at skifte mellem kanaler eller navigere til menuen og andre muligheder.
Roku
Appen til Roku er meget bedre i forhold til Apple TV med hensyn til funktioner. Ved at bruge App til Roku kan du lave en stemmesøgning, hvor du kan finde og streame indhold med en stemmekommando.
Download appen i Google Play Butik(Google Play Store) .
Download appen på iTunes.
Amazon Fire TV
Amazon Fire TV-appen er den bedste blandt alle FireTV Mirroring-apps(best among all the FireTV Mirroring apps) nævnt ovenfor. Denne app har et stort antal funktioner, inklusive stemmesøgningsfunktionen.
Download til Android: Amazon Fire TV
Download til Apple: Amazon fire TV
Chromecast
Chromecasten(Chromecast) kommer ikke med nogen fysisk controller, da den kommer med en officiel app kaldet Google Cast(Google Cast) . Appen har grundlæggende funktioner, der lader dig kun caste de apps, der er Chromecast -aktiverede.
Download til Android: Google Home
Download til Apple: Google Home
Forhåbentlig vil de ovenfor nævnte metoder hjælpe dig med at omdanne dine smartphones til din tv-fjernbetjening. Nu er der ingen problemer med at finde fjernbetjeningen til fjernsynet eller kedeligt tryk på knapper for at skifte kanal. Få adgang til dit tv eller skift kanal ved hjælp af din telefon.
Related posts
Tilslut Android til Windows 10 ved hjælp af Microsoft Remote Desktop
Konfigurer Kodi-fjernbetjening i Windows 10 ved hjælp af Android- og iOS-enheder
Sådan konfigureres Roadrunner Email til Android (trin til konfiguration)
Rette Kan ikke downloade apps på din Android-telefon
3 måder at opdatere Google Play Butik [Force Update]
Sådan rettes Instagram vil ikke lade mig poste fejl
5 måder at få adgang til blokerede websteder på Android-telefon
Sådan slipper du af med bedste venner på Snapchat
Sådan kalibrerer du kompasset på din Android-telefon?
Sådan ændrer du størrelse på tastatur på Android-telefon
Sådan tjekker du, om din telefon understøtter 4G Volte?
Sådan rydder du cache på Android-telefon (og hvorfor er det vigtigt)
Sådan blokerer du irriterende YouTube-annoncer med et enkelt klik
Sådan spejler du din Android- eller iPhone-skærm til Chromecast
9 måder at ordne Instagram Direct Messages, der ikke virker (DM'er virker ikke)
Sådan deaktiveres lyd i Chrome (Android)
Sådan tilsluttes Micro-SD-kort til Galaxy S6
Sådan repareres Instagram bliver ved med at crashe (2022)
Android sidder fast i en genstartsløkke? 6 måder at løse det på!
Hvordan optager jeg WhatsApp-video- og stemmeopkald?
