Sådan bruger du dit tastatur til at tvinge en Blue Screen Of Death i Windows
Har(Did) du nogensinde haft lyst til at gå til et gammelt græsk orakel og spørge, om din utroligt stabile Windows -pc nogensinde vil gå ned? 🙂 Selvom der er en meget lille chance for, at du aldrig har set en Blue Screen Of Death ( BSOD ) før, har du sandsynligvis aldrig udløst en, fordi du ville, eller fordi du havde brug for en BSOD vist af Windows . Jeg mener, det ville gøre dig til noget som en slags Windows -brandstifter, ikke? (Windows)Men hey, nogle af os er tilbøjelige til mere eller mindre ikke-ortodokse handlinger, så... hvis du vil finde ud af en meget nem måde at "dræbe" din Windows -computer og udløse en blå skærm(Blue Screen) afDød(Death) med blot et par tastetryk, læs denne vejledning nu:
Trin 1. Tilføj en speciel post til Windows registreringsdatabasen
Det første skridt du skal tage for at kunne bruge dit tastatur til at udløse en manuel Blue Screen Of Death er at tilføje en brugerdefineret post til Windows registreringsdatabasen(Windows Registry) : du skal oprette en værdi ved navn CrashOnCtrlScroll og sætte den lig med en REG_DWORD værdi på 0x01. Hvis du vil have alle detaljerne om det, kan du finde dem alle på Microsofts(Microsoft) officielle webside, her: Forcing a System Crash from the Keyboard .
Men fordi denne opgave er ret kompleks, og de fleste mennesker ikke burde gøre det manuelt, tænkte vi, at det ville være en god idé for os at lave en registreringsfil, som du blot kan downloade og køre på din computer. Det tager kun et par klik!
I slutningen af denne vejledning finder du vedhæftet et ZIP - arkiv kaldet BSOD.zip . Download det og udpak det et sted på din Windows -computer, f.eks. på dit skrivebord(Desktop) . Tag filen BSOD.reg ind i arkivet og dobbeltklik på den.

Du bliver nu nødt til at gennemgå flere prompter, der vises af Windows . Først(First) får du muligvis en sikkerhedsadvarsel (denne vil ikke blive vist på alle Windows -computere). Hvis du ser det, skal du trykke på Kør(Run) . Du er sikker! Bare rolig!

Derefter vil du se en brugerkontokontrol (UAC) prompt(User Account Control (UAC) prompt) . Klik eller tryk på Ja(Yes) .
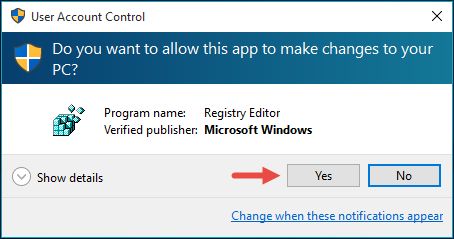
Dernæst vil registreringseditoren(Registry Editor) spørge dig, om du vil køre denne fil eller ej. Klik(Click) eller tryk på Ja(Yes) en gang til.

Til sidst informeres du om, at nøglerne og værdierne i registreringsdatabasen blev tilføjet til Windows-registreringsdatabasen(Windows Registry) . Klik(Click) eller tryk på OK .

Trin 2. Genstart Windows
Det andet trin, du skal tage, er at genstarte din Windows -computer. Hvorfor? Fordi de poster, du føjede til din Windows-registreringsdatabasen(Windows Registry) , kun træder i kraft, hvis du genstarter din Windows -computer. Efter genstarten er udført, kan du til enhver tid generere en Blue Screen Of Death , blot ved at trykke på et par taster på dit tastatur.
Trin 3. Brug tastkombinationen Right Control + Scroll Lock + Scroll Lock
Det eneste, du skal gøre for at udløse en flot Blue Screen Of Death , er at holde højre kontroltast(Right Control) nede på dit tastatur og derefter trykke på Scroll Lock - tasten to gange i hurtig rækkefølge. Hver gang du bruger denne tastaturkombination, får du denne smukke BSOD:
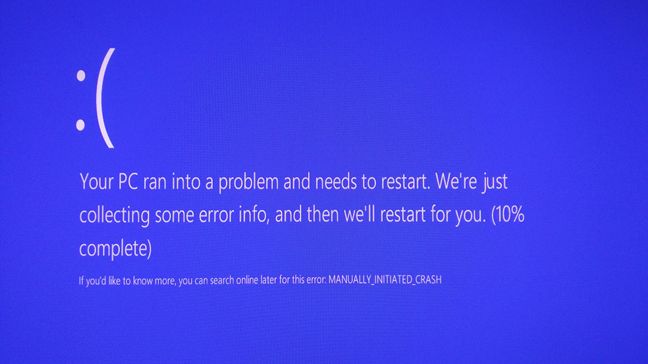
Det er præcis det du bad om, ikke? 🙂
Konklusion
Nu ved du, hvordan du "dræber" din Windows , og hvis du er en spøg, vil du sikkert også hjælpe dine venner med at "dræbe" deres Windows -enheder. Når alt kommer til alt er dette en Windows "funktion", og du skal selvfølgelig bruge den, ikke? Du har betalt for din Windows -licens, så hvorfor ikke bruge alt, hvad den har? 🙂 Hvis man ser bort fra vittighederne, virker det måske ikke særlig nyttigt at tage Windows til en Blue Screen Of Death med vilje, men for nogle mennesker er det faktisk nyttigt, fordi en (Death)BSOD genererer hukommelsesdumpfiler og andre data, der kan bruges i softwareudvikling og andre aktiviteter.
Download link: bsod.zip
Related posts
Hvad er en pauseskærm, og skal du bruge en?
Sådan ændres Windows 11-temaet -
6 måder at logge ud af Windows 11 -
Find ud af, hvornår Windows blev installeret. Hvad er dens oprindelige installationsdato?
Sådan fortæller du, hvad Windows jeg har (11 måder) -
Sådan fjerner du din telefon fra Windows 10 (fjern forbindelse til telefon)
Sådan opgraderes til Windows 10 (gratis) -
Windows 10 Update Assistant: Opgrader til maj 2021 Opdater i dag!
Sådan oprettes brugervariabler og systemmiljøvariabler i Windows 10 -
Sådan installeres Windows 11 på enhver (ikke-understøttet) pc eller virtuel maskine
Sådan starter du Windows 10 i fejlsikret tilstand med netværk
Sådan konfigureres Windows Sandbox (kør apps/scripts, del mapper osv.)
Hvad er den seneste version af Windows 10? Tjek den version du har!
Sådan installeres Windows 11 fra USB, DVD eller ISO -
Sådan indtaster du UEFI/BIOS fra Windows 11 (7 måder) -
Sådan tjekker du BIOS-versionen fra Windows (8 måder)
Beskyt din pc med Windows Security sammen med en tredjeparts antivirus
Sådan konfigureres proxyserverindstillinger i Windows 10 -
Sådan stopper du crypto mining og cryptojacking i Opera -
5 måder at afinstallere Windows 11-opdateringer -
