Sådan bruger du DNS over HTTPS-privatlivsfunktionen i Windows 11
DNS over HTTPS ( DoH ) er en privatlivsfunktion, der var mulig i Windows 10 ved hjælp af flere metoder, men som aldrig var en mulighed, der tillader enhver forbruger at bruge dette. Dette har ændret sig i Windows 11 . Windows-netværksindstillinger(Windows Network Settings) giver nu forbrugerne mulighed for at skifte til fuldt krypteret fra et ukrypteret netværk. Denne telefon viser, at du kan bruge DNS over HTTPS -privatlivsfunktionen i Windows 11 .
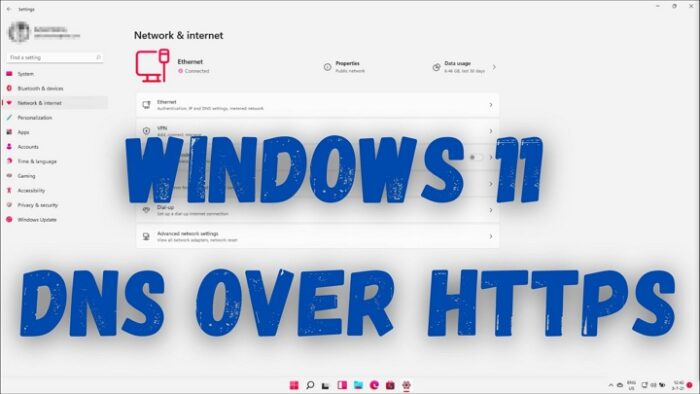
Hvad er DNS-over-HTTPS?
Jeg er sikker på, at de fleste af os nu kender HTTPS , når de besøger et websted. Det samme er blevet implementeret for DNS -forespørgsler. Hver gang du tilgår et websted, sendes anmodningen over et sikkert, krypteret netværk til DNS- eller Domain Name Resolution -serveren. Denne metode sørger for, at ingen mand i midten kan manipulere anmodningen og føre dig til en kompromitteret hjemmeside.
Sådan bruger du DNS over HTTPS ( DoH ) i Windows 11
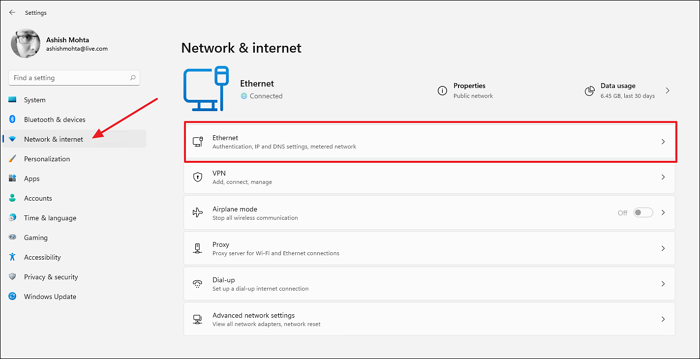
- Åbn Windows-indstillinger (Win + I)
- Klik på Netværk og internet
- Afhængigt af hvordan pc eller bærbar computer(Laptop) er tilsluttet, skal du klikke på Ethernet eller Wireless
- Det vil afsløre Ethernet- eller WiFi -indstillingerne og afsløre alle de kontrolmuligheder, der giver dig mulighed for at ændre netværket. Klik(Click) på knappen Rediger(Edit) ved siden af DNS -servertildelingen.
- Når vinduet Rediger DNS-(Edit DNS) indstillinger vises, skal du skifte fra Automatisk(Automatic) til Manuel(Manual) ved at bruge rullemenuen, der giver dig mulighed for at bruge DoH . Vælg Manual(Select Manual) , og skift derefter til IPv4 eller IPv6 , afhængigt af hvad du bruger på din pc.
- Indtast derefter DoH -serverens IP-adresse, og vælg derefter fra den foretrukne DNS-kryptering(DNS Encryption) , vælg Kun krypteret . (Encrypted)Gentag det samme for Alternativ DNS(Alternate DNS) . Du kan endda mix-matche ved at bruge Google DNS som primær og Cloudflare DNS som sekundær.
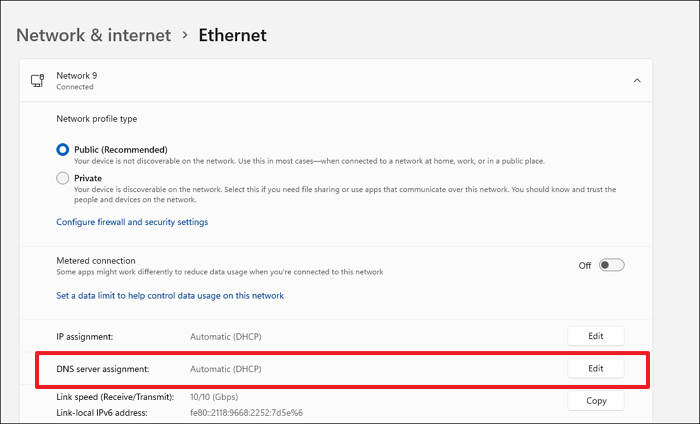
Til sidst skal du klikke(Click) på knappen Gem(Save) for at fuldføre ændringerne. Send dette, vil enhver forespørgsel fra browseren eller applikationen bruge DNS over HTTPS .
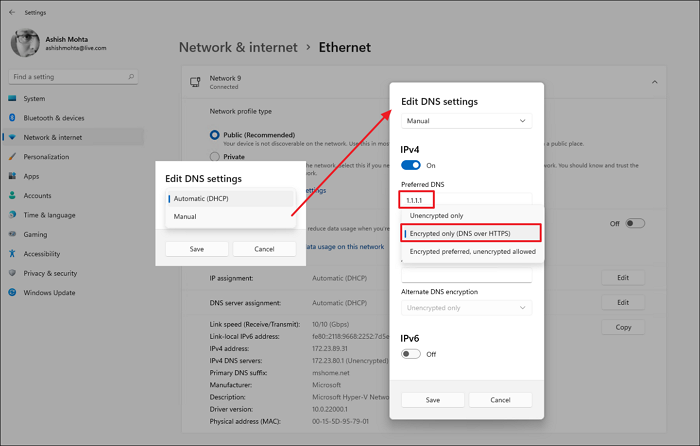
I netværksindstillingen(Network Setting) bør du se Krypteret(Encrypted) ud for IPv4- eller IPv6 DNS-serverne(IPv6 DNS Servers) .
Hvilke typer DNS-krypteringsmuligheder(DNS Encryption) er tilgængelige i Windows
- Ukrypteret – standard ukrypteret DNS .
- Krypteret – Brug kun DoH-servere.
- Krypteret foretrukket, kun ukrypteret – Den første præference er DoH , men den vil bruge den ukrypterede DNS , hvis den ikke er tilgængelig.
Liste over DNS Over HTTPS- tjenester, der fungerer på Windows
Der er tonsvis af DoH tilgængelige, og selvom de fleste af dem vil fungere, anbefales det at bruge de populære, såsom Cloudflare (1.1.1.1 og 1.0.0.1), Google (8.8.8.8 og 8.8.8.4) og Quad9 ( 9.9.9.9 og 149.112.112.112) DNS - servere.
Sådan aktiverer du DoH via gruppepolitik
Hvis du elsker at bruge gruppepolitik(Group Policy) til alt, eller hvis du er en it-administrator , der skal administrere computere via gruppepolitik(Group Policy) , så kan DNS over HTTPS styres ved hjælp af gruppepolitikker (Group) . (Policies)Dette virker på alle Windows -versioner, inklusive Home , men du skal aktivere det på Windows Home-versionen.(enable it on the Windows Home version.)
Tryk på Win + R for at åbne Kør-prompten
Skriv gpedit.msc og tryk på Enter-tasten.
I GP Editor skal du navigere til følgende sti.
Computer Configuration > Administrative Templates > Network > DNS Client

Find derefter politikken – DNS-servere – og indstil IP-adressen
Anvend ændringerne, og du er godt i gang.
Sådan aktiveres DoH ved hjælp af registreringsmetoden(Registry Method)
Selvom du kan følge den samme metode, som vi brugte i Windows 10(same method which we used in Windows 10) , men du behøver det ikke, da DoH er tilgængelig via indstillingerne. Det involverer oprettelsen af et DWORD—EnableAutoDoh—i(DWORD—EnableAutoDoh—in) registreringsdatabasen.
Skal du bruge DNS over HTTPS?
Ja. Det er vigtigt, at ikke din internetudbyder(ISP) , ikke nogen software eller nogen anden kan forfalske det, du forespørger fra computeren, til DNS . Det sikrer, at du ikke bliver dirigeret til en hjemmeside, der kan stjæle dine data.
Læs(Read) : Sådan aktiverer eller deaktiverer du Wi-Fi og Ethernet-adapter(Enable or Disable Wi-Fi and Ethernet adapter) på Windows 11.
Kan internetudbyder se DNS over HTTPS?
Nej, det kan de ikke, fordi du ikke bruger deres DNS . Mens de mand overvåger hjemmesiden, men internetudbydere(ISPs) kan ikke på nogen måde kompromittere dette.
Er DNS over HTTPS hurtigere?
Det kan være. DNS betyder Domain Name Resolver , og jo hurtigere det er, jo hurtigere forbinder du dig til hjemmesiden og ressourcen. Cloudflare og Google er kendt for at være de hurtigste DNS - udbydere, og de vil forbedre din oplevelse.
Hvordan ved jeg, om min DNS fungerer HTTPS ?
Cloudflare tilbyder en webside(Cloudflare offers a webpage) , der kan kontrollere denne indstilling. Når du besøger siden, skal du klikke på Tjek(Check) min browser, og det vil afsløre eventuelle manglende sikkerhedsforanstaltninger. Hvis du ikke ønsker at bruge
Det er interessant at bemærke, at DNS over HTTPS engang var aktiveret i Windows 10 i en af insider-builds, men blev fjernet. Det ville ikke være overraskende, hvis de valgte at aktivere det igen i fremtiden. Det siger sig selv, at du bør droppe din lokale internetudbyders DNS IP -adresse og vælge Google , Cloudflare DNS , som tilbyder DNS over HTTPS privatlivsfunktion i Windows 11 eller et hvilket som helst andet operativsystem.
TIP : Det er også muligt at aktivere DNS over HTTPS i Firefox, Chrome, Edge, Opera(enable DNS over HTTPS in Firefox, Chrome, Edge, Opera) osv.
Related posts
Sådan ændres DNS-server på Windows 11
Aktiver DNS over HTTPS i Firefox, Chrome, Edge, Opera, Android, iPhone
Context Menu Editors: Tilføj, fjern Context Menu-elementer i Windows 11
Sådan fastgør du en app til proceslinjen i Windows 11
Sådan ændres proceslinjens størrelse på Windows 11
Sådan aktiverer og bruger du TPM Diagnostics Tool i Windows 11
Kan ikke skifte Windows Insider Channel på Windows 11 - Dev eller Beta
Sådan aktiverer eller deaktiverer du Dynamic Refresh Rate (DRR) i Windows 11
Sådan får du Windows 11 Insider Preview Build nu
Sådan skjuler du badges på proceslinjeikoner i Windows 11
Sådan sletter eller opretter du en planlagt opgave med PowerShell i Windows 11
Denne pc kan ikke køre Windows 11 - Løs det!
Sådan skifter du Insider Channel på Windows 11
Windows 11 til virksomheder og virksomheder - Nye funktioner
Aktiver eller deaktiver Wi-Fi og Ethernet-adapter på Windows 11
Planlægger du at installere Windows 11? Denne guide hjælper dig i gang
Sådan flyttes proceslinjen til toppen på Windows 11 ved hjælp af Reigstry Editor
Sådan tilføjer eller fjerner du mapper fra Windows 10/11 Startmenu
Sådan aktiverer eller deaktiverer du Snap Layouts på Windows 11
Sådan fremskyndes Windows 11 og får det til at køre Start, Kør, Luk hurtigere
