Sådan bruger du DVAR-funktionen i Excel
DVAR -(DVAR) funktionen i Microsoft Excel er en databasefunktion, og dens formål er at estimere variansen af en population baseret på en stikprøve fra udvalgte databaseposter. Formlen for DVAR- funktionen er DVAR (database, felt, kriterier). Syntaksen for DVAR- funktionen er:
- Database : Det celleområde, der udgør databasen. Det er påkrævet.
- Felt(Field) : Angiver hvilken kolonne der bruges i funktionen. Det er påkrævet.
- Kriterier(Criteria) : Det område af celler, der indeholder den betingelse, du angiver. Det er påkrævet.
Sådan bruger du DVAR- funktionen i Excel
For at bruge DVAR- funktionen i Excel ; følg nedenstående trin:
- Start Excel-regneark
- Lav en tabel
- Opret en kriterietabel
- Indtast(Enter) de data, du leder efter, i kriterietabellen.
- Brug =DVAR (A1:B7, “Height,” A10:B11)
- Indtast dataene.
Lad os se nærmere på metoden.
Åbn Microsoft Excel .

Lav en tabel.
Opret også en kriterietabel.
Kriterietabellen vil indeholde de data, du søger efter.
I denne vejledning opretter vi en kriterietabel, der indeholder to felter, Træ(Tree) og Højde(Height) , men vi indtaster kun orange under feltet Træ(Tree) , fordi vi vil estimere variansen af appelsinernes højde.
Den celle, hvor du vil placere resultattypen =DVAR (A1:B7, "Height," A10:B11).
- A1:B7 er databasen.
- "Højde" er feltet.
- A10:B11 er kriterierne.

Tryk på Enter- tasten på tastaturet for at se resultatet.
Der er en anden metode til at bruge DVAR- funktionen.
Klik på fx- knappen øverst til venstre i Excel -regnearket.
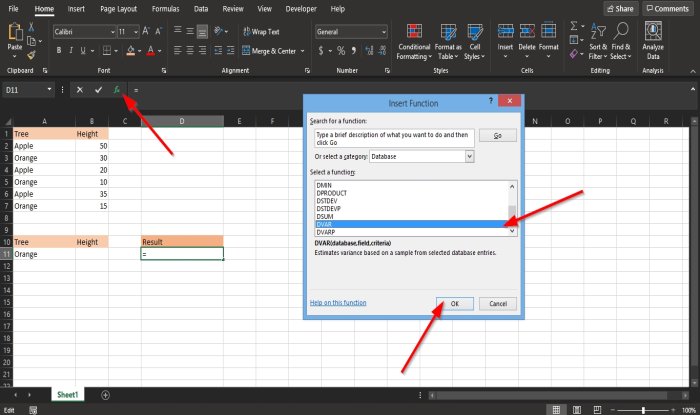
Dialogboksen Indsæt funktion(Insert Function) vises.
Inde i dialogboksen i afsnittet Vælg en kategori(Select a Category) , vælg Database fra listeboksen.
I afsnittet Vælg en funktion(Select a Function) skal du vælge DVAR- funktionen fra listen.
Klik derefter på OK .
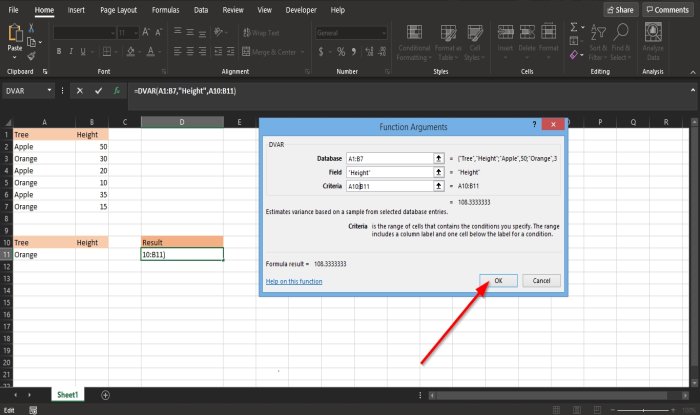
En dialogboks med funktionsargumenter åbnes.(Function Arguments)
- Indtast cellen A1:B7 i feltet Database .
- Indtast cellen Højde(Height.) i feltsektionen .(Field )
- I sektionen Kriterier skal du indtaste cellen (Criteria )A10:B11 i feltet .
Klik derefter på OK for at se resultatet.
Relateret: (Related:) Excel kan ikke åbne filen, fordi filformatet eller filtypenavnet ikke er gyldigt(Excel cannot open the file because the file format or extension is not valid) .
Vi håber, at denne vejledning hjælper dig med at forstå, hvordan du bruger DVAR- funktionen i Excel .
Related posts
Sådan bruger du Percentile.Exc-funktionen i Excel
Sådan bruger du NETWORKDAYS-funktionen i Excel
Sådan tælles antallet af Ja eller Nej-poster i Excel
Excel, Word eller PowerPoint kunne ikke starte sidste gang
Sådan bruger du funktionen Automatisk datatype i Excel
Sådan flettes og ophæves celler i Excel
Sådan opretter og bruger du formularkontrolelementer i Excel
Beregn standardafvigelse og standardfejl for gennemsnittet i Excel
Microsoft Excel Tutorial, for begyndere
Sådan tilføjes eller summeres tid i Microsoft Excel
Sådan bruges INT- og LCM-funktioner i Excel
Sådan udtrækkes domænenavne fra URL'er i Microsoft Excel
Sådan bruger du Rept-funktionen i Excel
Sådan repareres en beskadiget Excel-projektmappe
Sådan opretter du et organisationsdiagram i Excel
Sådan starter du Word, Excel, PowerPoint, Outlook i fejlsikret tilstand
Sådan bruges DCOUNT- og DCOUNTA-funktionen i Excel
Sådan bruges Duration Financial Function i Excel
Run-time error 1004, Kan ikke køre makroen i Excel
Sådan bruger du funktionen HLOOKUP i Microsoft Excel
