Sådan bruger du en Elgato HD60S med en bærbar computer til at optage eller streame konsolspil
Elgato HD60S er et eksternt optagelseskort, der kan bruges til at optage eller streame konsolspil via en pc. Mens(Whilst) mange capture-kort går ind i PCI-E- slottet på din pc, er HD60S ekstern, hvilket betyder, at du kan bruge din bærbare computer. I denne guide vil vi forklare, hvordan du kan bruge en Elgato HD60S med din bærbare computer.
Vi gennemgår hvert trin, så du kan sikre, at du får processen rigtigt. For det meste er alt, hvad du skal gøre, at have den korrekte software på din pc og tilslutte tingene korrekt. Hvis du bruger en PS4 , vil der være ét trin, du skal følge, før HD60S fungerer. Vi forklarer alt nedenfor.
Konfigurer konsol(Setup Console) til optagelse(Recording) eller streaming
For det første, hvis du bruger en PS4 , skal du først slå HDCP fra i indstillingsmenuen. For at gøre dette skal du tænde din PS4 og derefter navigere til indstillingsmenuen(navigate to the settings menu) . Naviger til bunden af indstillingsmenuen og vælg 'System' . Derfra skal du fjerne fluebenet 'Aktiver HDCP'( ‘Enable HDCP’ option) . Genstart din PS4.

Besøg derefter Elgato(visit Elgato) for at downloade den nødvendige software. Du skal genstarte din bærbare computer efter installationen.
Når du har gjort det, er det tid til at forbinde din PS4 til din bærbare computer. For at dette skal virke, skal du bruge et HDMI -kabel og det medfølgende USB-C til USB 3.0-kabel, der fulgte med Elgato HD60S .
Din bærbare computer skal have(must have) følgende specifikationer.
- En USB 3.0 eller 3.1 port(A USB 3.0 or 3.1 port)
- En HDMI-port(An HDMI port)

Når du har bekræftet, at din bærbare computer har disse elementer, skal du tage din Elgato HD60S og slutte den til din konsol via 'HDMI in'-porten.(connect it to your console via the ‘HDMI in’ port. )
Dernæst skal du tilslutte USB-C-porten på Elgato HD60S til en ledig USB 3.0- eller 3.1-port(connect the USB-C port on the Elgato HD60S to a free USB 3.0 or 3.1 port) på din bærbare computer. Bemærk: Det skal være 3.0 eller højere, ellers virker det ikke.(Note: It must be 3.0 or higher or it will not work.)
På dette tidspunkt har du nu to valg. Du kan enten tilslutte PS4 -signalet til din bærbare computer via HDMI - udgangen, eller du kan bruge den HDMI -udgang og slutte den til et tv. Med sidstnævnte mulighed vil du være i stand til at se PS4 -signalet på dit tv som normalt. Hvis du ikke har en anden skærm eller et tv, skal du se spillet gennem optagelsessoftwaren. Vi dækker det næste.
Optag eller stream med en Elgato HD60S
Nu hvor du har tilsluttet Elgato HD60S til din bærbare computer korrekt, er det tid til at konfigurere streamingsoftwaren. Jeg vil anbefale at bruge OBS Studio . Du kan downloade den her.(You can download it here.)
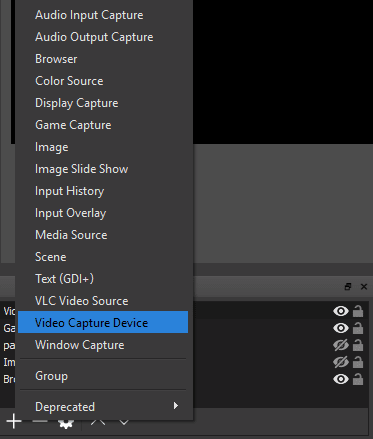
På OBS skal du klikke på ‘+’ under boksen Kilder(Sources ) og vælge muligheden 'Video Capture Device' .

Dernæst skal du vælge 'Elgato Game Capture HD' i enhedens rullemenu. OBS vil nu hente videoen fra din konsol.

Til sidst, for at OBS kan opfange lyden, skal du højreklikke på den nye 'Video Capture Device' i din kildeboks i OBS og klikke på Egenskaber. (Properties. )I egenskabsvinduerne skal du rulle til bunden(scroll to the bottom) og klikke på rullemenuen 'Audio Output Mode' . Vælg 'Output desktop audio (WaveOut)'.
Der er nu to forskellige ruter at tage:
Hvis du sluttede HDMI til din bærbare computer:(If you plugged the HDMI into your laptop: ) du er godt i gang – du kan begynde at optage eller streame som normalt, og al lyd og video kan ses gennem OBS Studio . Tryk på F11(Press F11) for at se den i fuld skærm.
Hvis du sluttede HDMI til en anden skærm:(If you plugged the HDMI into another display:) Du skal slutte dine hovedtelefoner til lydporten på Elgato HD60S for at høre lyden.

Hvis du er ny til OBS , er der primært to ting, du skal overveje. For det første, hvis du bare optager, kan du klikke på indstillingsknappen nederst til højre i OBS og derefter klikke på fanen Output . Herfra skal du sørge for, at dit optageformat er indstillet til MP4 .
Hvis du gerne vil streame, skal du klikke på Indstillinger(Settings ) og bruge fanen stream. (use the stream tab.)Nogle tjenester, som Twitch , giver dig mulighed for at logge direkte ind via OBS . Andre tjenester kræver, at du kopierer og indsætter streamnøglen fra din streamingkontos dashboard.
Når du er konfigureret, skal du blot klikke på 'Start streaming' eller 'Start optagelse'(‘Start Recording’) fra OBS - dashboardet for at begynde. Hvis du vil, kan du klikke for at optage og streame på samme tid.
Resumé
Det bringer os til slutningen af vores guide til, hvordan man bruger en Elgato HD60S med en bærbar computer. Jeg håber, at denne guide har vist sig at være nyttig. Hvis du har brug for hjælp, eller hvis du er usikker på nogle af trinene, er du velkommen til at efterlade en kommentar, så vender jeg tilbage til dig, så snart jeg kan.
Related posts
Sådan optager du PS4-gameplay i HD, uploader til pc og redigerer gratis
Stream video og musik til din Xbox-konsol fra Windows 10
Kopier data fra en ikke-startbar bærbar eller stationær harddisk
Livestream spil til Twitch, YouTube og andre populære platforme
Sådan trimmes en video med Microsoft Stream
6 bedste kameraindstillinger til månebilleder
Sådan forvandler du en gammel bærbar computer til en Chromebook
Sådan scanner du flere sider til én PDF-fil
Sådan gendannes en hacket Facebook-konto
8 af de bedste tekniske ideer til at klare selvisolation
Sådan åbner du DDS-filer i Windows 10
Sådan udføres en CPU-stresstest
Opret en Gmail Desktop-app med disse 3 e-mail-klienter
Sådan opretter du et team i Microsoft Teams
Tag, gem eller optag skærmbilleder i Mac OS X
Sådan beskytter du en PDF med adgangskode for at holde den sikker
Slå brugerkontokontrol (UAC) fra for en specifik applikation
Boganmeldelse - How-To Geek Guide til Windows 8
Sådan bruger du din Chromebook som en anden skærm
9 måder at optage gameplay på din pc
