Sådan bruger du en Game Boy-emulator på iOS-enheder
Nintendo Game Boy Advance(Nintendo Game Boy Advance) var engang en af de mest populære håndholdte spilleenheder. Den indeholdt store forbedringer i forhold til de tidligere Game Boy og Game Boy Color . Med GBA kunne du endelig spille baggrundsbelyste, fuldfarvede spil på én meget slankere enhed.
Gaming har gjort endnu flere fremskridt siden da, men spillene i GBA er stadig blandt manges favoritter. Dette er grunden til, at mange emulatorer eller software, der giver dig mulighed for at spille spil på et bestemt system, blev udviklet til GBA .
De fleste emulatorer er skabt til at blive brugt på en pc(be used on a PC) , men der er nogle, der kan downloades og afspilles direkte på en iOS-enhed. Hvis du ønsker at spille nogle GBA -spil på denne måde, så læs videre for at lære hvordan.

Sådan downloader du en GBA-emulator på iOS(How to Download a GBA Emulator on iOS)
For at begynde at spille dine yndlingsspil skal du først downloade og konfigurere GBA -emulatoren på din iPhone eller iPad. Der er et stort antal trin til at gøre dette, så sørg for at du har lidt tid afsat til at fuldføre processen.
Der er et par GBA -emulatorer derude til iOS, men den bedste gratis i øjeblikket er Delta . Det fantastiske ved denne emulator er, at den ikke kræver jailbreaking, og den kan også spille SNES- og N64 -spil. Følg instruktionerne nedenfor for at downloade Delta til din iOS-enhed afhængigt af hvilket operativsystem du har.
Windows :
- Gå først til AltStore-webstedet(AltStore website) på din pc . Download AltServer til din computer ved at vælge download-knappen til Windows
- Når det er downloadet, skal du åbne installationsprogrammet til AltServer og følge opsætningsinstruktionerne.

- Sørg for, at du har iTunes og iCloud installeret. Åbn derefter AltServer- appen på din pc. Sørg for, at du giver appen adgang via firewallen(Firewall) , hvis du bliver bedt om det.
- Find den Apple -mappe, der blev installeret med iTunes/iCloud. Du kan normalt finde dette på C:\Program Files(x86)\Common Files\Apple .
- Tilslut din iOS-enhed til din computer via USB . På din enhed skal du sørge for at vælge at stole på din computer, hvis du bliver bedt om det.
- Åbn iTunes og aktiver iTunes Wi-Fi Sync ved at vælge enhedsikonet(the device icon) , vælge Resume(Summary) og rulle ned til Indstillinger(Options) . Vælg Anvend(Apply ) for at ændre indstillingerne.

- I proceslinjen(Taskbar) på din pc skal du finde AltServer-ikonet(AltServer icon) , der ligner en grå omrids af en diamant. Se under Skjulte ikoner(Hidden Icons) , hvis du ikke kan se det.

- Vælg dette, og gå derefter til Installer AltStore(Install AltStore ) > Dit enhedsnavn( Your Device Name) .

- Indtast(Enter) dit Apple ID brugernavn og adgangskode. Du vil se en meddelelse på din pc om, at appen installeres, og derefter en anden, når den er færdig.
Mac :
- På AltStore-webstedet skal du vælge Download til mac(Download for mac) .
- Når den er downloadet, kopierer du AltServer.app -filen til din Applications - mappe.
- I menulinjen skal (Menu) du(AltServer) vælge AltServer(bar) , som er et gråt diamantikon.
- Tilslut din iOS-enhed til din computer via USB . Sørg(Make) for, at du har valgt at stole på computeren.
- Hvis du har Mojave , skal du åbne iTunes og vælge din iOS-enhed og derefter aktivere Wi-Fi-synkronisering(Wi-Fi Sync) . For Catalina skal du gå til Finder > Vis denne iPhone, når du er på Wi-Fi( Show this iPhone when on Wi-Fi)
- Gå til menulinjen(Menu bar) og vælg AltServer-appen(AltServer app) , og gå derefter til Installer AltStore(Install AltStore ) > Dit enhedsnavn( Your Device Name) .
- Indtast(Enter) dit Apple ID og din adgangskode. Du kan blive bedt om at installere et Mail -plugin, hvis det er første gang, du har downloadet dette.
- AltStore vil derefter blive installeret på din iOS-enhed.
Det næste sæt trin er de samme uanset din computers OS:
- Gå til AltStore- appen på din iOS-enhed. Hvis din enhed ikke giver dig mulighed for at åbne den, fordi du ikke har tillid til udvikleren, skal du gå til din Indstillinger(Settings) -app og gå til Generelt(General ) > Enhedsstyring( Device Management ) > udviklerappens navn, som vil være dit Apple-id( the Developer App name, which will be your Apple ID ) > Stol på "Apple ID"( Trust “Apple ID” ) > Tillid( Trust) .

- På AltStore-appen skal du finde Delta -appen og trykke på knappen Gratis(Free) . Du skal muligvis logge ind med dit Apple-id og din adgangskode, før overførslen starter.

- Sørg(Make) for, at din iOS-enhed stadig er tilsluttet din computer, som har AltServer kørende i baggrunden. Hold den tilsluttet, indtil Delta er færdig med at installere.
- Du kan nu åbne Delta GBA -emulatoren!
Nu hvor du har downloadet den faktiske emulator til din enhed, skal du have nogle spil at spille. Heldigvis er denne del ret nem og udføres direkte fra din iOS-enhed.
Sådan downloader du GBA-spil(How to Download GBA Games)
Først skal du sørge for, at Delta -appen åbner på den iOS-enhed, du planlægger at bruge. For at spille spil på denne emulator, skal du downloade det, der er kendt som ROM'er(ROMs) , som er en fil af spillet, der kan spilles på emulatorsoftware.
Sådan downloader du nogle til Delta -emulatoren:
- Gå til Safari på din iOS-enhed.
- Gå ind på et ROM-websted(a ROM website) , og find et spil, du vil spille. (Bemærk: vær forsigtig med, hvilke filer du downloader. Hvis webstedet eller filen virker uhyggelig, skal du ikke downloade noget).
- Vælg knappen Download på ROM- siden, og bekræft overførslen.
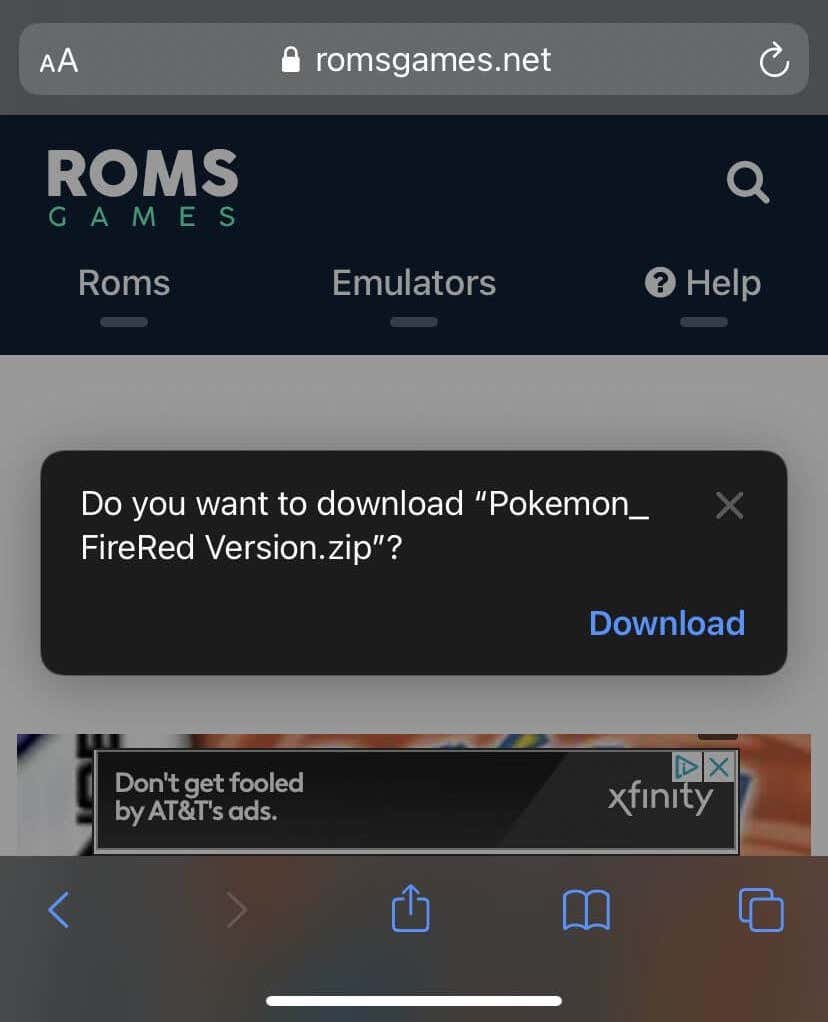
- I øverste højre hjørne af Safari bør du se et blåt download-ikon. Når ROM'en(ROM) er downloadet, kan du gå tilbage til Delta -appen.
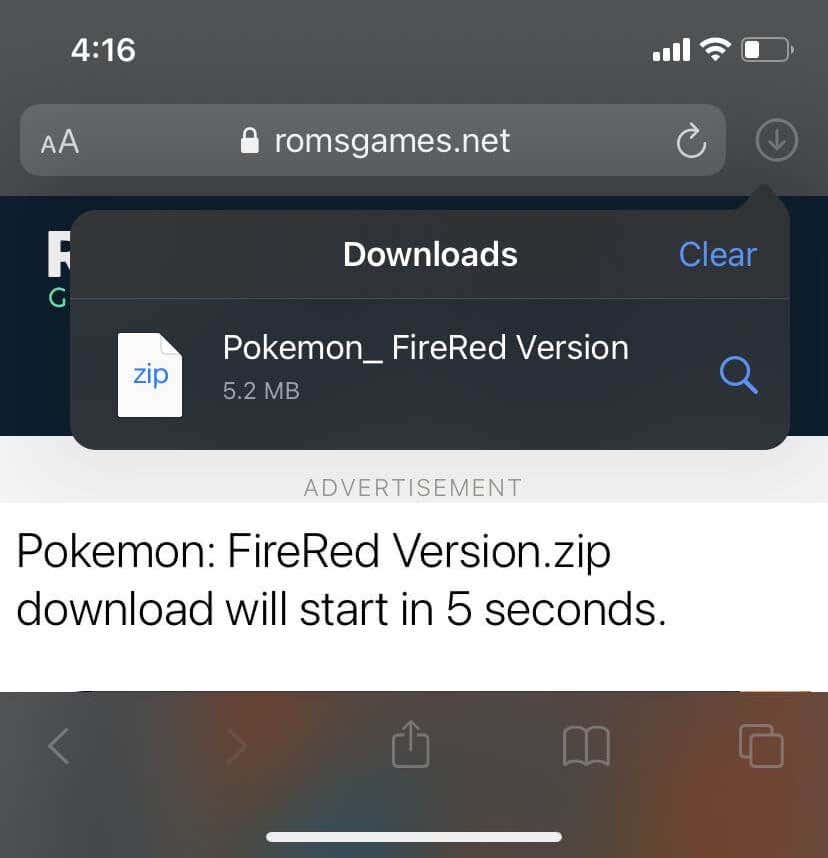
- I Delta skal du trykke på det lilla plus-ikon øverst til højre.
- Vælg Filer(Files) .
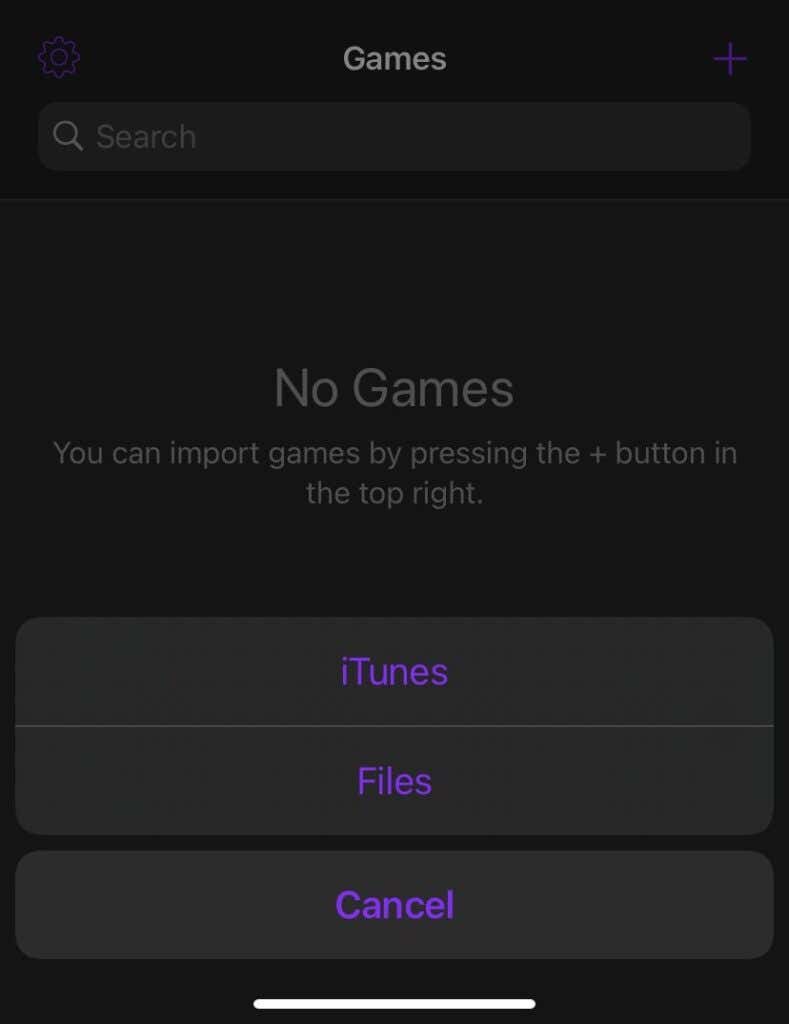
- ROM'en skulle komme op under Seneste(Recents) , men du kan også gå til Gennemse(Browse) og se i mappen Downloads .

- Tryk på ROM -filen, og den indlæses i Delta .

- Når det er indlæst, skal du trykke på ROM'en(ROM) , og emulatoren kommer op for at spille det spil, du har valgt.

Brug af GBA-emulatoren(Using the GBA Emulator)
Efter al download- og opsætningsprocessen er det en leg at spille dine GBA -spil. (GBA)Du bruger betjeningsknapperne på skærmen, ligesom du ville bruge en rigtig Game Boy Advance , og emulatoren fungerer meget godt, så længe du downloader ROM'er fra en velrenommeret kilde.
For at gemme og indlæse dit spil, indtaste snydekoder og mere, kan du trykke på Menu - knappen nederst til venstre. Du kan også afslutte ethvert spil tilbage til hovedmenuen Delta på denne måde.
Hvis du spiller et spil fra et andet system end GBA(other than GBA) , som Delta understøtter, kan du vælge ikonet Indstillinger(Settings) fra hovedmenuen og ændre controllerens skin, så det er nemmere at spille.
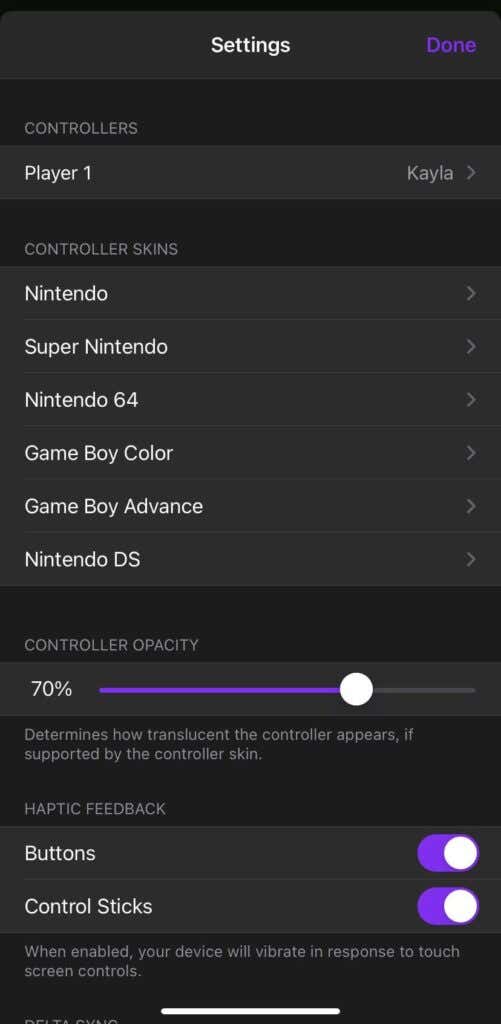
Du kan også tilslutte Bluetooth- controllere i Indstillinger(Settings) under Controllere(Controllers) . Du skal bare(Just) vælge din Bluetooth- controller, så er du i gang.
Denne emulator er fantastisk, fordi du ikke kun kan downloade og spille hundredvis af spil, du kan også spille dem alle på farten, hvilket du ikke ville være i stand til med bare en PC GBA -emulator. For alle, der interesserer sig for retro-spil(retro gaming) , anbefaler jeg stærkt at indstille Delta på din iOS-enhed.
Related posts
Sådan spiller du Old Game Boy Advance-spil på din pc
Hvad er de klassiske udgaver af retro-spilkonsoller?
6 avancerede værktøjstip i Minecraft for at forbedre dit spil
Sådan tilslutter du flere spilkonsoller til ét tv
8 bedste websteder til videospilstrategiguider
De 6 bedste Xbox PC Game Pass-spil
Bedste kablede og trådløse gaming headsets
7 videospil-genindspilninger bedre end originalerne
Sådan opretter du gaming YouTube-videoer som en professionel
Sådan aktiveres virtualisering i MSI Gaming Plus Max B450
Start PS4-spildownloads eksternt fra en browser
8 bedste FPS-browserspil, du kan spille online nu
HP OMEN 15 bærbar computer til kraftfuldt og fordybende spil
Forskelle mellem et videospil genstart vs remake vs remaster
Sådan får du flere seere på Twitch
Er spilabonnementstjenester det værd?
Bedste mekaniske tastaturer til spil og arbejde til Windows 10 pc
Sådan optimerer du en Windows-computer til onlinespil
Sådan brygges potions i Minecraft
8 pc-spil med gode historier
