Sådan bruger du equalizeren i Groove Music i Windows 10
Microsoft introducerede Groove Music -appen i Windows 10 , og det ser ud til, at Microsoft er seriøst med at integrere denne app med Windows OS . Men der var et alvorligt problem med Groove -musik, og det er ingen equalizer til at tilpasse, hvordan musikken lyder. Efter min mening er det en alvorlig fejl, men bare rolig, da Microsoft med den seneste opdatering har tilføjet equalizer-funktionen under Groove -musik sammen med nogle andre ændringer og forbedringer. Fra version 10.17112.1531.0 kommer Groove Music-appen(Groove Music app) med en equalizer.
Groove Music App: Groove Music er en lydafspiller, der er indbygget i Windows 10 . Det er en musikstreaming-app, der er oprettet ved hjælp af Universal Windows Apps -platformen. Tidligere var appen forbundet med en musikstreamingtjeneste kaldet Groove Music Pass , som ikke er udgået af Microsoft . Du kan tilføje sange fra Groove -musikbutikken såvel som fra din enheds lokale lager eller fra brugerens OneDrive - konto.
Men hvad sker der, når du vil tilpasse afspillerens indstillinger til at afspille musik efter dine behov, ligesom du vil øge basen? Nå, det var der, Groove Music Player skuffede alle, men ikke længere, siden en ny equalizer er introduceret. Nu kommer Groove Music-appen(Groove Music app) med en Equalizer , der giver dig mulighed for at tilpasse indstillingerne for musikafspilleren efter dine behov. Men equalizer-funktionen er kun introduceret i Windows 10 , hvis du er på en tidligere version af Windows , skal du desværre opdatere til Windows 10 for at bruge denne funktion.

Equalizer: Equalizer er en tilføjelsesfunktion til Groove (Equalizer)Music(Groove Music) -appen, der kun er tilgængelig for Windows 10 - brugere. Equalizeren ,(Equalizer) som navnet antyder, giver dig mulighed for at justere dine frekvensresponser for de sange eller lyd, du spiller, ved hjælp af Groove Music -appen. Den understøtter også et par forudindstillede indstillinger for at muliggøre hurtige ændringer. Equalizeren tilbyder flere forudindstillinger som Flat, Diskantstøvler, Hovedtelefoner, Laptop, Bærbare højttalere, hjemmestereo, TV, Bil, Custom og Bass boost. ( Flat, Treble boots, Headphones, Laptop, Portable speakers, Home stereo, TV, Car, Custom and Bass boost.)Equalizeren, der er implementeret med Groove Musicapp er 5-bånds grafisk equalizer, der spænder fra meget lav, dvs. -12 decibel, til meget høj, der er +12 decibel. Når du ændrer en indstilling for forudindstillinger, skifter den automatisk til brugerdefineret indstilling.
Nu har vi talt om Groove -musikappen og dens meget hypede equalizer-funktion, men hvordan kan man faktisk bruge den og tilpasse indstillingerne? Så hvis du leder efter et svar på dette spørgsmål, så led ikke længere, da vi i denne guide vil guide dig trin for trin til, hvordan du bruger Equalizer i Groove Music -appen.
Pro Tip: 5 bedste musikafspiller til Windows 10 med equalizer(5 Best Music Player for Windows 10 With Equalizer)
Sådan bruger du equalizeren(Equalizer) i Groove Music i Windows 10
Før vi går videre, skal du sikre dig, at du bruger den nyeste version af Groove -musikappen. Dette skyldes, at equalizeren kun virker med Groove Music -appen version 10.18011.12711.0 eller nyere. Hvis du ikke bruger den nyeste version af Groove Music , skal du først opgradere din app. Der er to måder at kontrollere den aktuelle version af Groove Music -appen på:
- Bruger Microsoft eller Windows Store
- Brug af Groove Music-appens indstillinger
Tjek version af Groove Music-appen ved hjælp af Microsoft eller Windows Store(Check Version of Groove Music app using Microsoft or Windows Store)
Følg nedenstående trin for at kontrollere den aktuelle version af din Groove Music -app ved hjælp af Microsoft eller Windows Store:(Windows)
1. Åbn Microsoft Store ved at søge efter det ved hjælp af Windows-(Windows Search) søgelinjen.

2. Tryk på Enter-knappen i det øverste resultat af din søgning. Microsoft eller Windows Store åbnes.(Microsoft or Windows store will open up.)

3. Klik på ikonet med tre prikker,( three-dot icon) der er tilgængeligt i øverste højre hjørne, og vælg derefter Downloads og opdateringer( Downloads and updates) .
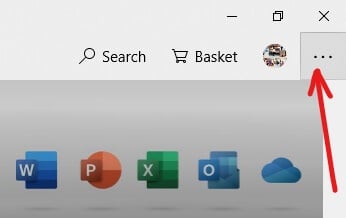
4. Under Downloads og opdateringer skal du se efter Groove Music-appen.(Groove Music app.)

5. Se nu under versionskolonnen efter den version af Groove Music -appen, der for nylig er opdateret.
6.Hvis versionen af Groove Music -appen, der er installeret på dit system, er lig med eller højere end 10.18011.12711.0(equal or higher than 10.18011.12711.0) , så kan du nemt bruge Equalizeren(Equalizer) med Groove -musikappen.
7.Men hvis versionen er under den påkrævede version, skal du opdatere din Groove -musikapp ved at klikke på indstillingen Få opdateringer( Get updates) .

Tjek Groove Music- (Check Groove Music )version ved hjælp af Groove Music-indstillinger(using Groove Music Settings)
Følg nedenstående trin for at kontrollere den aktuelle version af din Groove Music -app ved hjælp af indstillingerne for Groove Music -appen:(Groove Music)
1. Åbn Groove-musikappen(Groove music) ved at søge efter den ved hjælp af Windows -søgelinjen.

2. Tryk på enter-knappen i det øverste resultat af din søgning, og Groove Music-appen åbnes.(Groove Music app will open up.)
3. Klik på indstillingen Indstillinger(Settings) i nederste venstre sidebjælke.
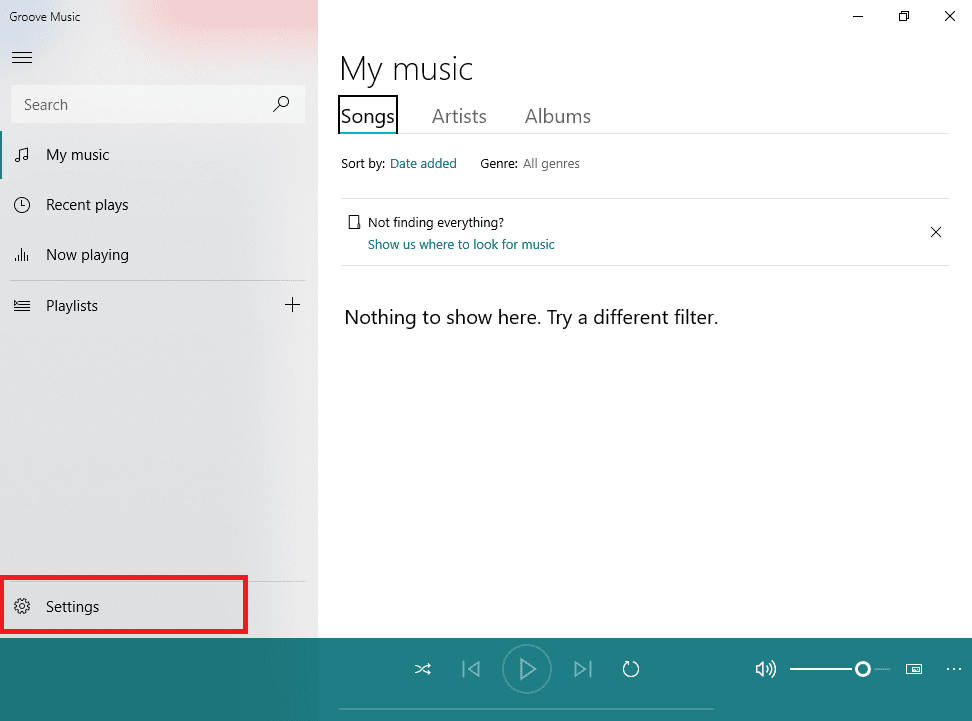
4. Klik derefter på linket Om( About link) tilgængeligt i højre side under App- sektionen.

5.Under Om vil du lære den aktuelle version af din Groove Music-app at kende.(know the current version of your Groove Music app.)

Hvis versionen af Groove Music -appen, der er installeret på dit system, er lig med eller højere end 10.18011.12711.0(equal or higher than 10.18011.12711.0) , så kan du nemt bruge Equalizeren(Equalizer) med Groove -musikappen, men hvis den er under den krævede version, skal du opdatere din Groove musik-app.
Sådan bruger du Equalizer i Groove Music-appen(Groove Music App)
Hvis du nu har den påkrævede version af Groove Music -appen, kan du begynde at bruge equalizeren til at afspille musikken(equalizer to play the music) efter dine behov.
Bemærk:(Note: ) Equalizer -(Equalizer) funktionen er aktiveret som standard.
Følg nedenstående trin for at bruge Equalizer i Groove Music -appen i Windows 10 :
1. Åbn Groove -musikappen ved at søge efter den ved hjælp af Windows -søgelinjen.

2. Klik på indstillingen Indstillinger(Settings) i nederste venstre sidebjælke.
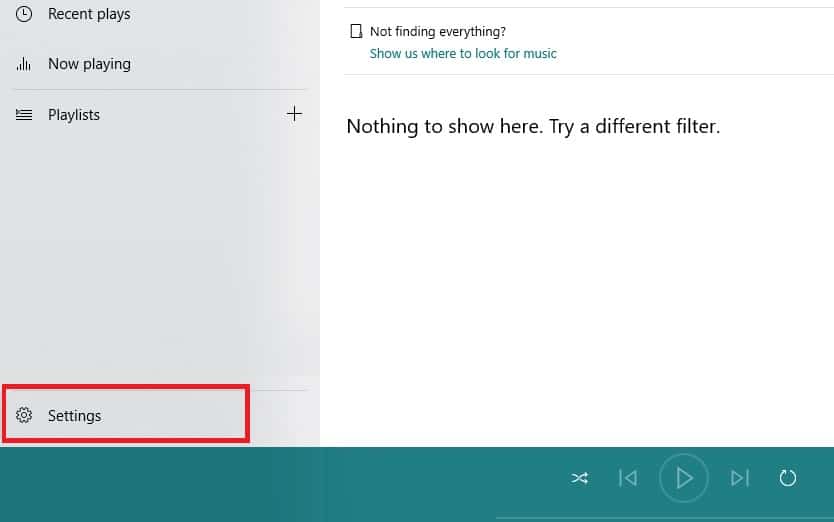
3. Under Indstillinger skal du klikke på Equalizer - linket, der er tilgængeligt under Afspilningsindstillinger.( Playback settings.)
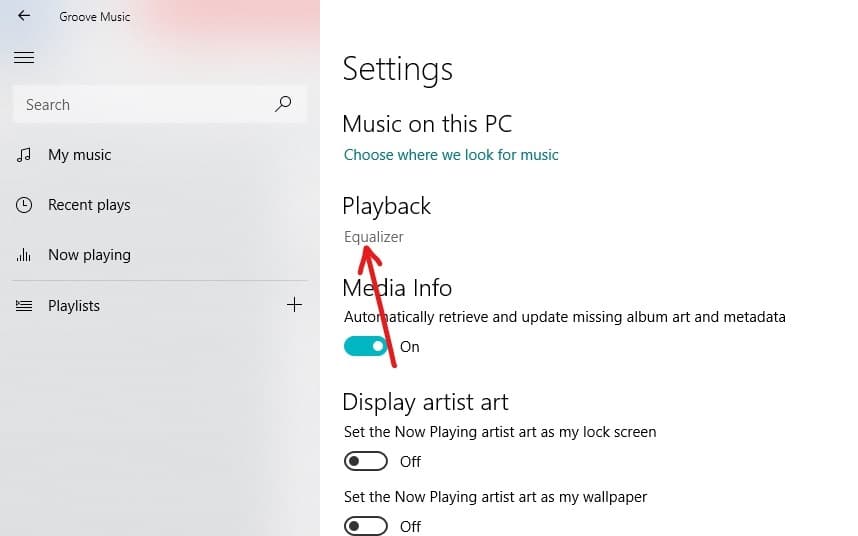
4.En Equalizer - dialogboks åbnes.

5. Du kan enten indstille forudkonfigurerede equalizer-indstillinger(set preconfigured equalizer setting) ved at bruge rullemenuen, eller du kan indstille dine egne equalizer-indstillinger ved at trække prikkerne op og ned efter behov. Som standard er der 10 forskellige equalizer-forudindstillinger, som er som følger:
- Flad:(Flat: ) Det vil deaktivere Equalizer.
- Diskantboost:(Treble boost:) Den finjusterer de højere frekvenslyde.
- Basforstærkning:(Bass boost: ) Den bruges til at sænke frekvenslydene.
- Hovedtelefoner:(Headphones: ) Det hjælper din enheds lyd med at tilpasse sig dine hovedtelefoners specifikationer.
- Laptop: Den giver en systemdækkende equalizer direkte til lydstreaming til højttalere på bærbare computere og pc'er.
- Bærbare højttalere:(Portable speakers:) Den producerer lyd ved hjælp af Bluetooth - højttalere og giver dig mulighed for at foretage mindre justeringer af lyden ved at justere de tilgængelige frekvenser.
- Hjemmestereo:(Home stereo:) Det hjælper dig med at lave en frekvensdiagramopsætning meget effektivt af stereoanlæggene.
- TV: Det hjælper dig med at justere lydkvaliteten og frekvensen, når du bruger Groove Music på fjernsynet.
- Bil:(Car:) Det hjælper dig med at opleve den bedste musik, mens du kører, hvis du er på Android eller iOS eller Windows -telefon.
- Brugerdefineret:(Custom:) Det hjælper dig med manuelt at justere frekvensniveauet for de tilgængelige bånd.

6. Vælg forudindstillingen i henhold til dine krav,(Choose the preset according to your requirement) og indstil Equalizer i Groove Music i Windows 10.(set the Equalizer in Groove Music in Windows 10.)
7. Groove Music Equalizer har 5 Equalizer- muligheder, som er som følger:
- Lav
- Midt Lav
- Midt
- Mellem høj
- Høj
8.Alle Equalizer - forudindstillingerne vil selv indstille Equalizer - frekvenserne. Men hvis du foretager ændringer i standardfrekvensindstillingerne(changes in the default frequency settings) for en forudindstilling, konverteres forudindstillingen automatisk til en brugerdefineret forudindstilling.(custom preset automatically.)
9.Hvis du vil indstille frekvensen i overensstemmelse med dine behov, så vælg indstillingen Brugerdefineret( Custom option) fra rullemenuen.
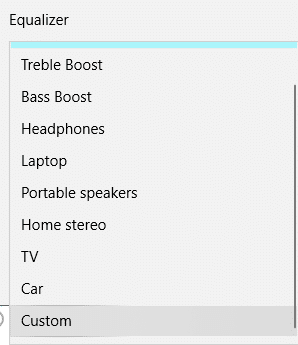
10. Indstil derefter equalizer-frekvensen for alle mulighederne(equalizer frequency for all the options) efter dit behov ved at trække prikken op og ned for hver mulighed.

11.Ved at fuldføre ovenstående trin er du endelig god til at bruge Equalizer i Groove Music -appen i Windows 10 .
12. Du kan også ændre tilstanden på Equalizer-skærmen(mode of the Equalizer screen) ved at vælge den ønskede tilstand under indstillingen Mode(Mode option) på siden Indstillinger(Settings) . Der er tre muligheder:
- Lys
- Mørk
- Brug systemindstilling
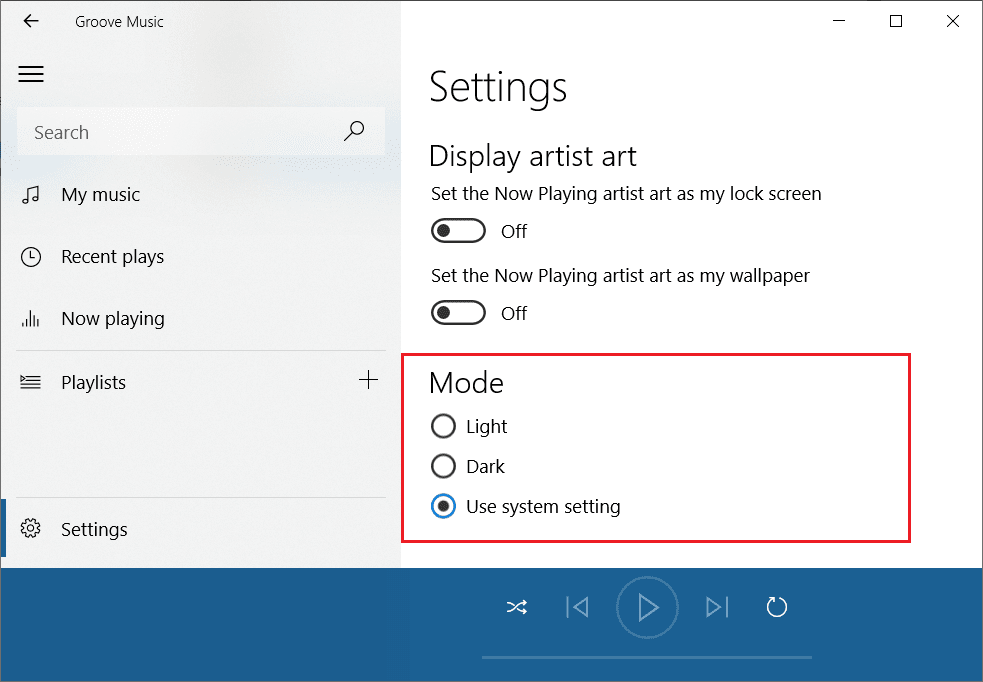
13. Når du er færdig, skal du genstarte Groove -musikappen for at anvende ændringerne. Hvis du ikke genstarter, vil ændringerne ikke blive afspejlet, før du starter appen næste gang.
Anbefalede:(Recommended:)
- Windows 10 File Explorer Not Responding? 8 Ways to Fix it!
- Forskellen mellem Hotmail.com, Msn.com, Live.com og Outlook.com?(Difference between Hotmail.com, Msn.com, Live.com & Outlook.com?)
En ting at huske på er, at der ikke er nogen måde, hvorpå du hurtigt kan få adgang til Equalizer . Når(Whenever) du har brug for at få adgang til eller ændre nogen indstillinger i Equalizer , skal du manuelt besøge Groove Music- indstillingssiden og skal derefter foretage ændringerne derfra. Samlet Equalizer er en meget god funktion i Groove Music -appen, og det er værd at prøve.
Related posts
Fejl 0x80004005 ved afspilning af musik i Groove Music i Windows 10
Den komplette guide til at spille musik med Cortana og Groove Music, i Windows 10
5 bedste musikafspiller til Windows 10 med equalizer
Deaktiver Pinch Zoom-funktionen i Windows 10
Oprettelse af en komplet systemimage-backup i Windows 10 [Den ultimative guide]
Sådan sletter du en diskenhed eller drevpartition i Windows 10
Deaktiver skrivebordsbaggrundsbillede i Windows 10
3 måder at dræbe en proces i Windows 10
Sådan konfigurerer du deling af netværksfiler på Windows 10
Sådan ændres skærmens lysstyrke i Windows 10
3 måder at øge dedikeret VRAM i Windows 10
Omdøb brugerprofilmappe i Windows 10
Hvorfor skal du deaktivere hurtig opstart i Windows 10?
Sådan bruges Fn-tastlåsen i Windows 10
Ret funktionstaster, der ikke virker på Windows 10
Skjul elementer fra kontrolpanelet i Windows 10
Ret lommeregneren, der ikke virker i Windows 10
Aktiver eller deaktiver Cortana på Windows 10 låseskærm
Sådan rettes beskadiget registreringsdatabase i Windows 10
Sådan kører du JAR-filer på Windows 10
