Sådan bruger du Excel Hyperlink-funktion
Hyperlink- funktionen opretter genveje, der springer til en anden placering. Hyperlinkfunktionen kan oprette links til projektmapper, dokumenter gemt på en netværksserver, intranet eller internettet, når vi klikker på en celle med en hyperlinkfunktion (Hyperlink). (Hyperlink)Excel åbner det angivne dokument eller går til den angivne placering. Formlen for hyperlinkfunktionen(Hyperlink) er: HYPERLINK (link_location, [friendly_name]) .
Syntaksen for hyperlinkfunktionen(Hyperlink Function)
- Link_location : Stien og filnavnet skal være åbent, det er påkrævet.
- Friendly_name : Linkteksten eller nummeret, der vises i cellen. Friendly_name er valgfrit.
Denne artikel vil forklare, hvordan man opretter et hyperlink i et excel-regneark ved hjælp af en hyperlinkfunktion(Hyperlink) .
Sådan bruger du Excel Hyperlink-funktion
I denne vejledning skal vi oprette et hyperlink til nogle historiske personer i tabellen.
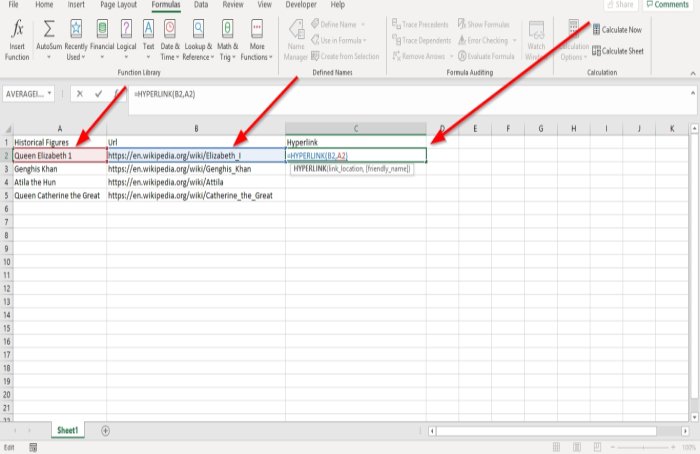
Klik(Click) på den celle, hvor du vil have resultatet.
Indtast formlen =HYPERLINK og derefter parentes.
Vi går ind i Link_location . I eksemplet (se på billedet ovenfor), hvor du ser webstedernes URL , skal du skrive B2 , fordi det websted, du vil linke til, er i URL -kolonnen.
Indtast nu Friendly_name . Det venlige navn vil være dataene i kolonnen med historiske figurer. Skriv A2 , fordi vi vil koble dataene i kolonnen URL og historiske tal sammen. Luk beslag.

Tryk på Enter for at se dit resultat.
Antag(Suppose) , at du vil se resultater for de andre data ved hjælp af hyperlink - funktionen. Klik(Click) på cellen, og træk den ned.

Den anden mulighed er at gå til Formel(Formula)(Formula) . I gruppen Funktionsbibliotek(Function Library) skal du klikke på Opslag og reference(Lookup and Reference) ; i rullemenuen skal du vælge Hyperlink. En funktionsargument(Function Arguments) -dialogboks vises.

I dialogboksen Funktionsargumenter(Function Arguments) , hvor du ser Link_location , skal du skrive cellen B2 i indtastningsfeltet.
Hvor du ser Friendly_name , skal du skrive cellen A2 i indtastningsfeltet.

Klik, OK ; du vil se resultatet.
Jeg håber det hjælper.
Related posts
Sådan bruges Duration Financial Function i Excel
Sådan bruger du Rept-funktionen i Excel
Sådan bruges DCOUNT- og DCOUNTA-funktionen i Excel
Sådan bruger du RANDBETWEEN-funktionen i Excel
Sådan bruger du TYPE-funktionen i Excel
Sådan bruges INT- og LCM-funktioner i Excel
Sådan låser du celler i Excel-formlen for at beskytte dem
Excel, Word eller PowerPoint kunne ikke starte sidste gang
Sådan bruger du IF-funktionen i Excel
Sådan bruger du Percentile.Exc-funktionen i Excel
Sådan stopper eller deaktiverer du Deling af arbejdsbog i Excel
Beregn standardafvigelse og standardfejl for gennemsnittet i Excel
Hvordan beregner du procentvis stigning eller fald i Excel?
Sådan bruger du time-, minut- og sekundfunktionen i Excel
Sådan opretter du hyperlink i Excel mellem ark
Sådan bruger du funktionen Automatisk datatype i Excel
Sådan udskrives valgte celler i Excel eller Google Sheets på én side
Sådan bruger du PMT-funktionen i Excel
Sådan bruger du NETWORKDAYS-funktionen i Excel
Sådan bruges PMT-funktionen i Excel
