Sådan bruger du flere WhatsApp-konti på Windows ved hjælp af Altus
WhatsApp er blevet en integreret del af hverdagens kommunikation med venner, familie, kollegaer osv. Hvis du bruger det meste af tiden med din computer, og du har flere WhatsApp- konti, kan du tjekke denne gratis software kaldet Altus . Altus hjælper dig med at bruge flere WhatsApp-konti på din pc(use multiple WhatsApp accounts on your PC) uden problemer.
Mange mennesker bruger mere end én WhatsApp-konto til at administrere personlig og professionel kommunikation. Du kan prøve forskellige browsere for at få adgang til to eller flere WhatsApp-konti samtidigt. Men hvis du vil installere dedikeret software til at udføre det samme job, bør du tage et kig på Altus .
Altus lader dig få WhatsApp Web- panelet i et fanevindue. Med andre ord giver denne WhatsApp- klient til Windows dig mulighed for at oprette flere faner, så du nemt kan logge ind på dine WhatsApp- konti. Arbejdsgangen er enkel, og den gør arbejdet ret godt.
Sådan bruger du flere WhatsApp -konti på pc
For at bruge flere WhatsApp- konti på Windows skal du følge disse trin-
For at komme i gang skal du først downloade denne open source-software Altus . Efter at have downloadet, installeret og åbnet, kan du finde et vindue, der ser sådan ud -
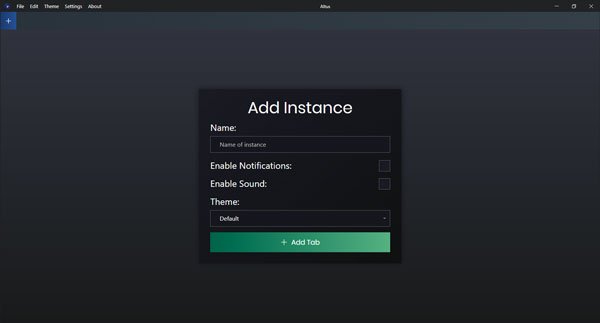
Til din information får du muligvis Windows Defender SmartScreen-advarslen, mens du installerer Altus på din computer. Du kan ignorere det og installere det alligevel.
Du skal give fanen et navn. Udover det kan du sætte et flueben i afkrydsningsfelterne Aktiver meddelelser(Enable Notifications ) og Aktiver lyd(Enable Sound ) for at udføre de respektive job. På den anden side er det muligt at vælge et tema også.
Åbn nu din mobil og vælg WhatsApp Web- indstillingen. Du skal med andre ord scanne QR-koden med din mobil.
Hvis du vil bruge den anden WhatsApp- konto, skal du først oprette en fane. For det skal du klikke på plus (+) , der er synligt i navigationslinjen – ud for dit fanenavn.

Derefter skal du indtaste et navn for forekomsten, slå knapperne Aktiver meddelelser og lyd(Sound) til osv.
Hvordan tilføjer man et brugerdefineret tema?(How to add a custom theme?)
Du kan indstille et brugerdefineret tema, og det er Altus ' specialitet . Hvis du ikke kan lide det forudindstillede tema, kan du klikke på indstillingen Tema(Theme ) og vælge indstillingen Brugerdefineret tema(Custom Theme) .

Derefter kan du oprette et tema ved at indtaste hovedbaggrundsfarven, sekundær baggrundsfarve, tekstfarve, accentfarve, ikonfarve osv.
Hvis du kan lide at bruge mere end én WhatsApp- konto på Windows , kan du downloade Altus(download Altus) fra den officielle downloadside(official download page) .
Læs nu(Now read) : WhatsApp tips og tricks(WhatsApp tips and tricks) til at hjælpe dig med at få det bedste ud af det.
Related posts
Del filer med alle med Send Anywhere til Windows PC
VirtualDJ er en gratis virtuel DJ-software til Windows PC
Alt-Tab Terminator forbedrer standard Windows ALT-Tab-funktionaliteten
Sådan bytter du harddiskdrev i Windows 11/10 med Hot Swap
Bedste gratis skemasoftware til Windows 11/10
Cyberduck: Gratis FTP, SFTP, WebDAV, Google Drive-klient til Windows
Balabolka: Bærbar gratis tekst til tale-konverter til Windows 10
Bedste gratis driveropdateringssoftware til Windows 11/10
Comet (Managed Disk Cleanup): Alternativ til Windows Diskoprydningsværktøj
Gratis software til at slette tomme mapper i Windows 11/10
Dictionary .NET er en desktop-oversætterapplikation til Windows-pc
Bedste gratis Reference Manager-software til Windows 11/10
Bedste gratis Molecular Modeling-software til Windows 10
Sådan reduceres MP3-filstørrelsen på Windows-pc
Skab webvenlige billeder med Bzzt! Image Editor til Windows PC
KeyTweak: Omtildel og omdefiner tastaturtaster på Windows PC
Fakturaekspert: Gratis faktura-, lager- og faktureringssoftware til Windows
Alternative værktøjer til Windows-søgning til Windows 10
Opret enkle noter med PeperNote til Windows 10
Bedste gratis foto til tegneserie online værktøjer og software til Windows PC
